Быстрый старт¶
- Вход в панель инструментов «SIM Cloud» - dashboard
- Обзор ресурсов проекта
- Создание диска
- Запуск инстанса
- Назначение плавающего IP
- Изменение групп безопасности
- Выход из панели инструментов SIM Cloud - dashboard
В этой статье мы рассмотрим несколько вопросов, которые помогут Вам адаптироваться в интрерфейсе сервиса «SIM CLOUD» и самое главное – быстрее приступить к разворачиванию своей инфраструктуры в нашем Облаке.
- Обзор ресурсов проекта после активации.
- Быстрое разворачивание инстанса, а также настройки удаленного доступа к нему.
- Создание диска и запуск инстанса под управлением ОС «MS Windows 2016 Standard».
- Назначение плавающего IP адреса для инстанса, базовая настройка удаленного доступа по RDP.
- Вход в панель инструментов «SIM Cloud» - dashboard
1.1 Откройте веб-браузер с поддержкой JavaScript и куки.
Примечание
Мы рекомендуем использовать последние версии Google Chrome и Mozilla Firefox.
1.2. В адресной строке браузера введите URL https://cloud.sim-cloud.net/.
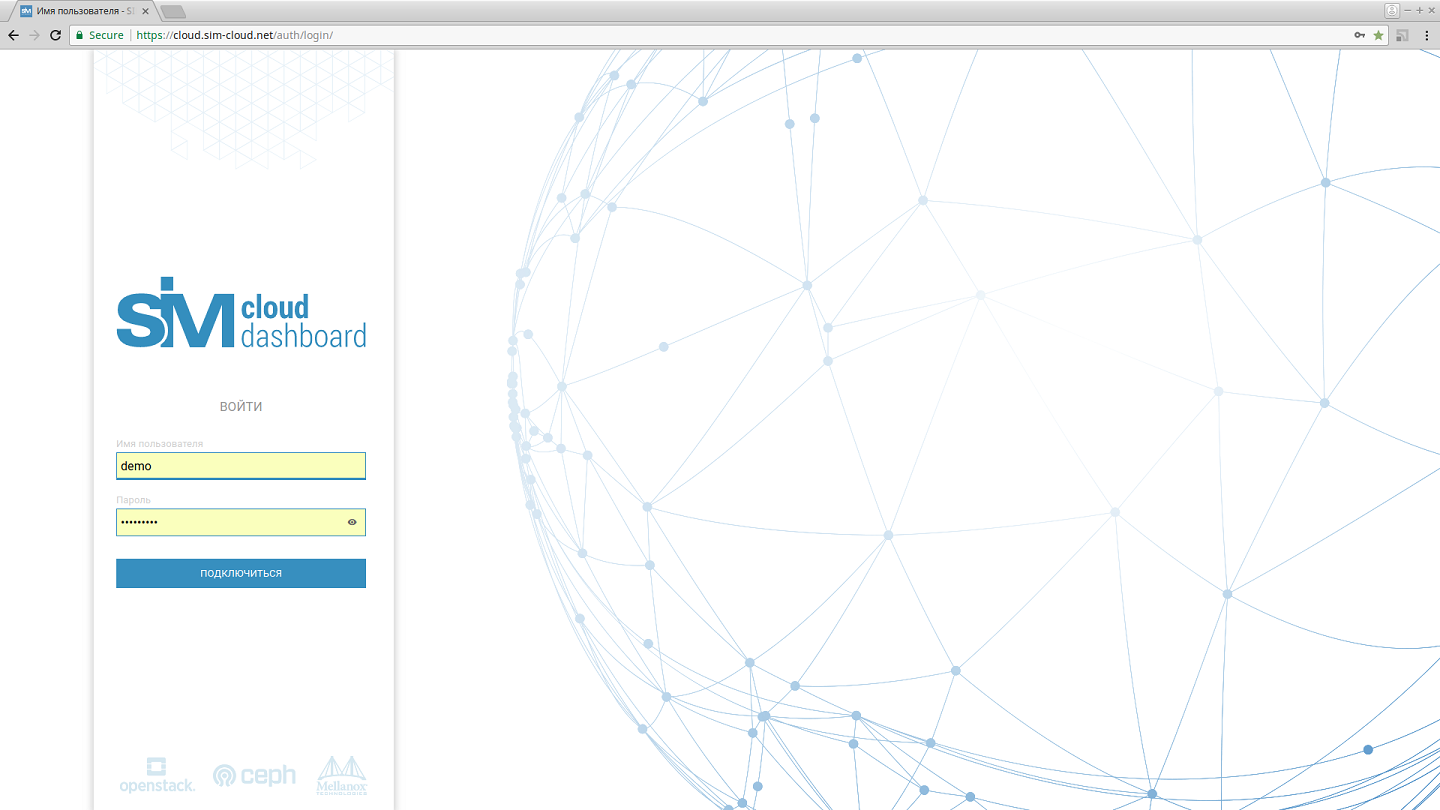
1.3. На странице входа введите имя пользователя, пароль и нажмите «Подключиться».
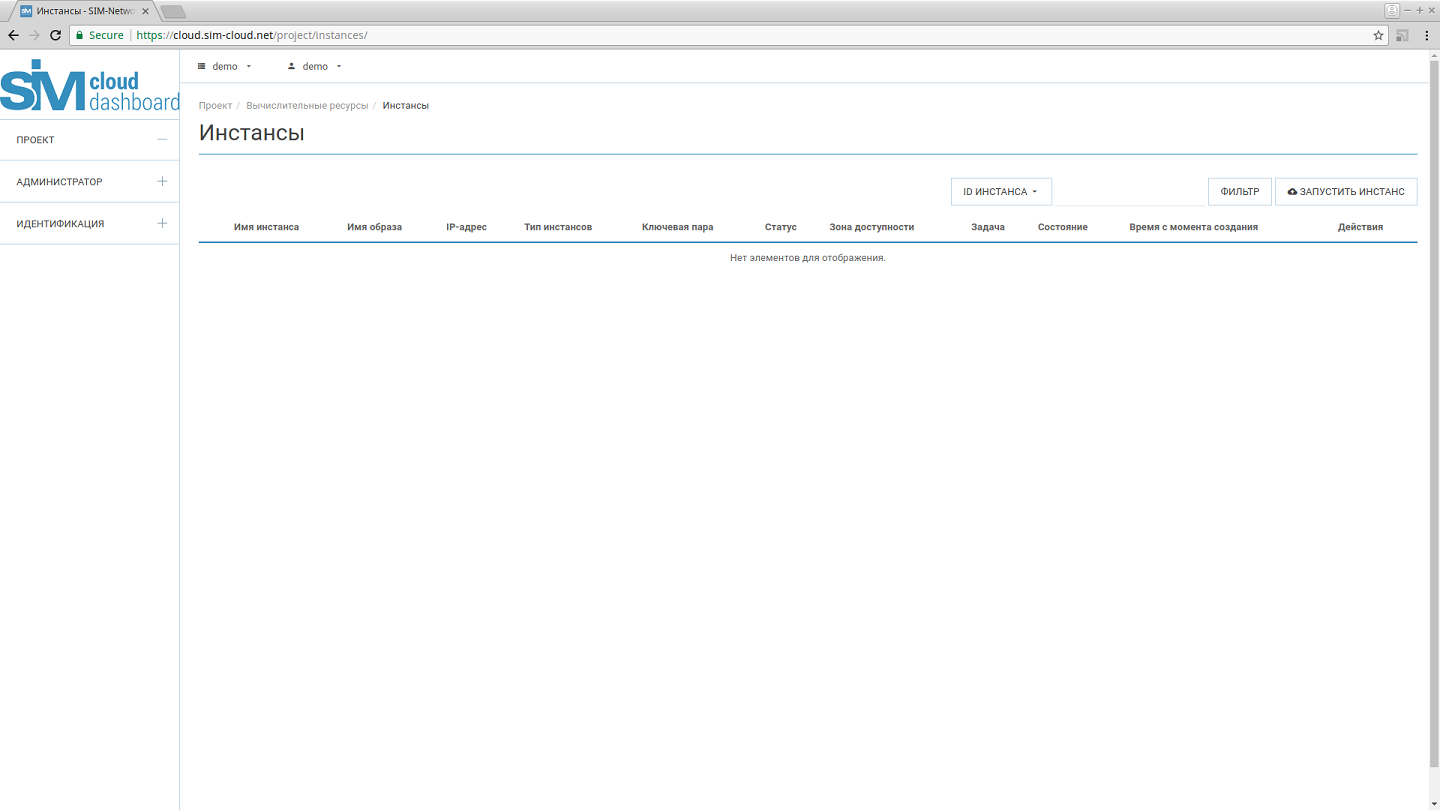
- Обзор ресурсов проекта
Каждый проект сервиса «SIM CLOUD» создается с определенным набором вычислительных ресурсов. Для всех вычислительных ресурсов во время активации назначается своя квота. Доступные свободные ресурсы проекта позволяют создавать инфраструктурные объекты, такие как: инстансы, диски, маршрутизаторы, сети, подсети, резервные копии, vpn-сервисы и т.д.
Перед тем как приступить к разворачиванию инфраструктуры нужно проверить квоты доступных ресурсов.
- Вычислительные ресурсы (vCPU, RAM, Хранилище)
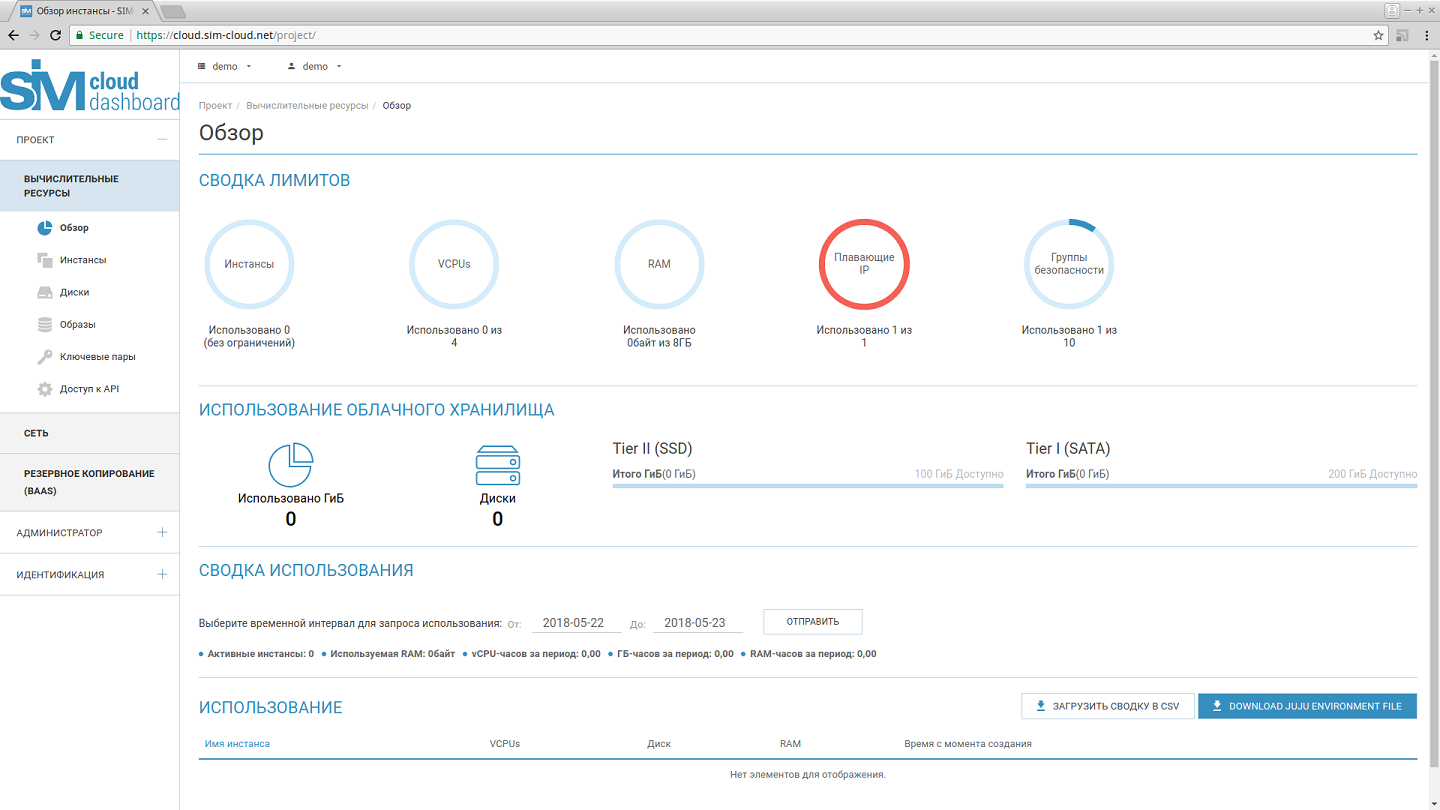
- Ресурсы сети (Маршрутизаторы, Подсети, Плавающие IP)
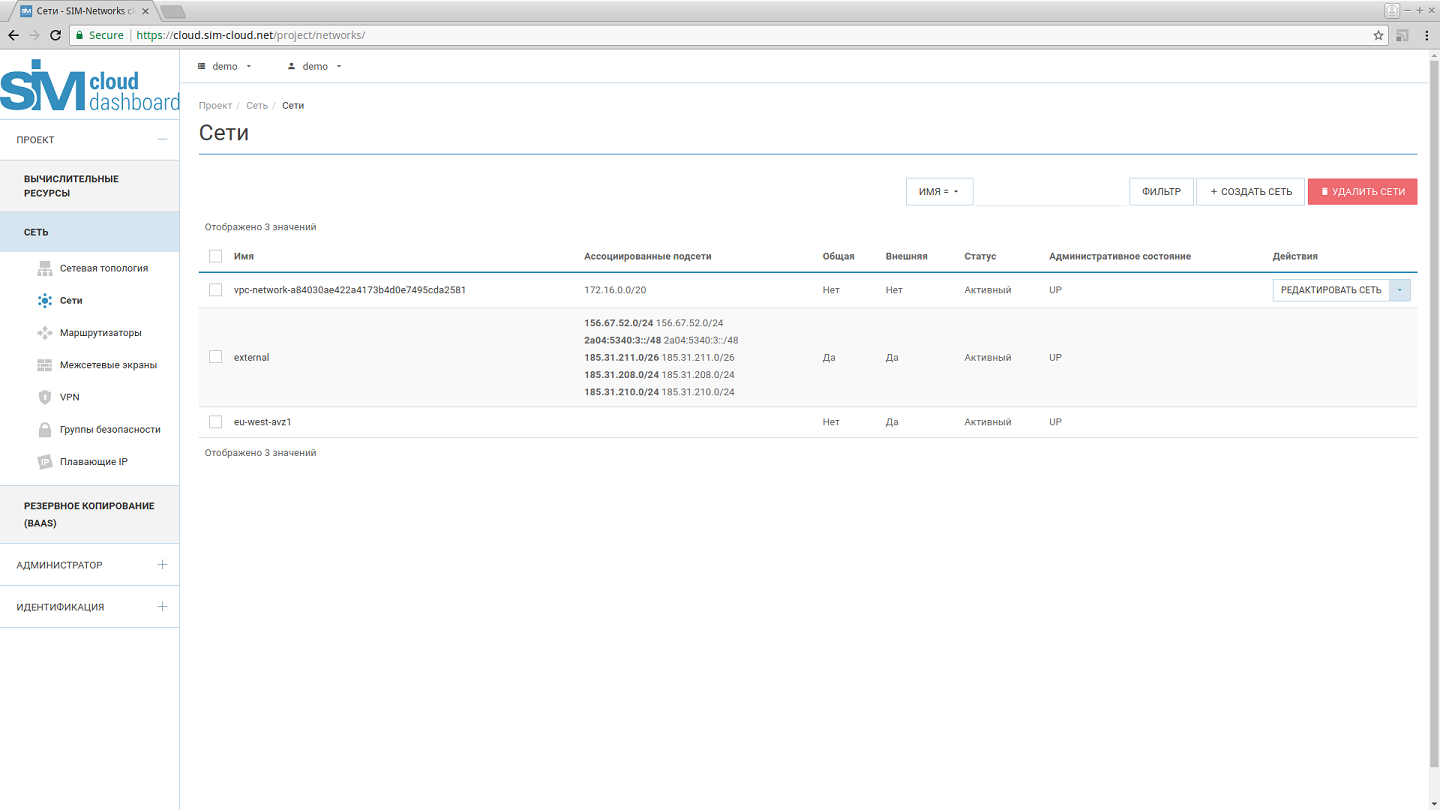
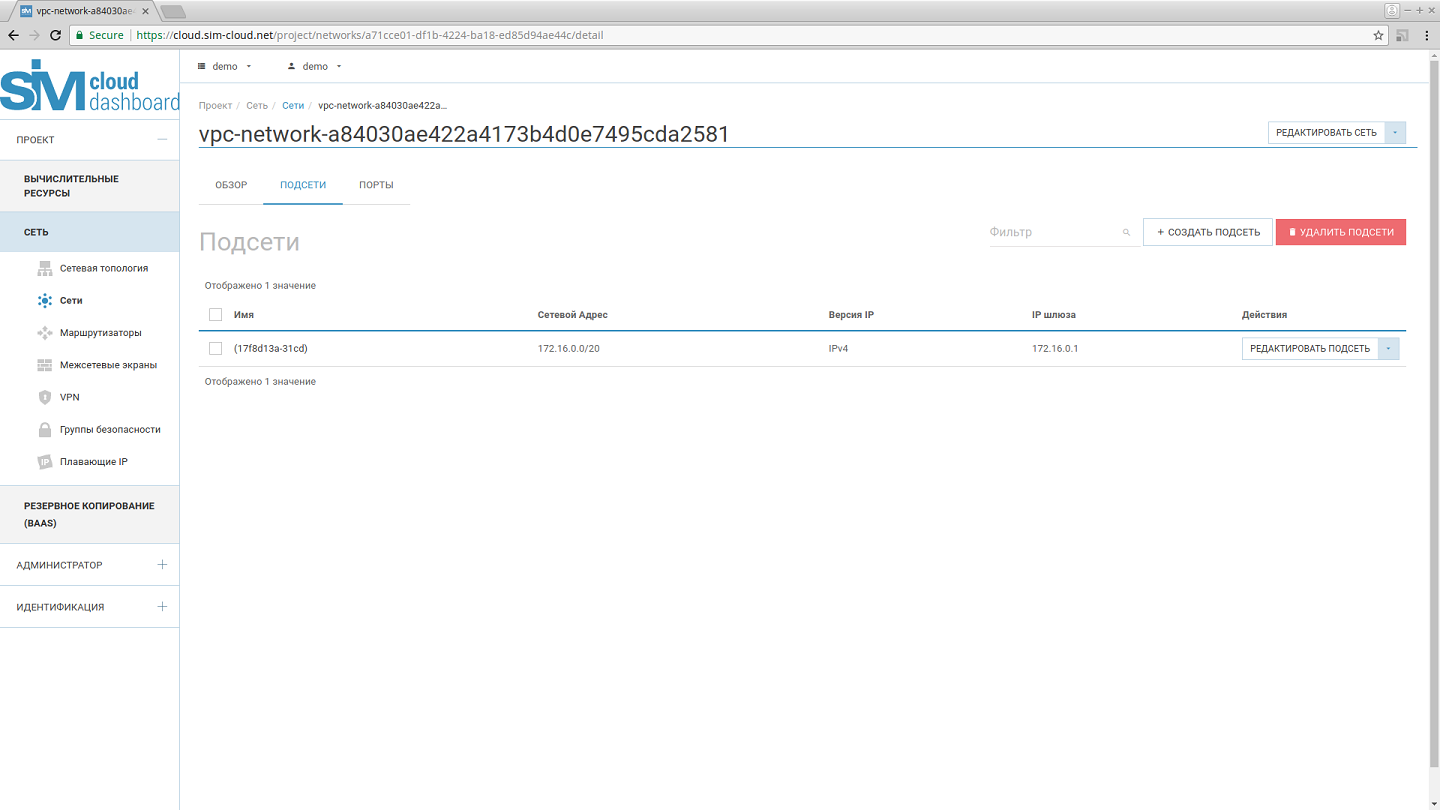
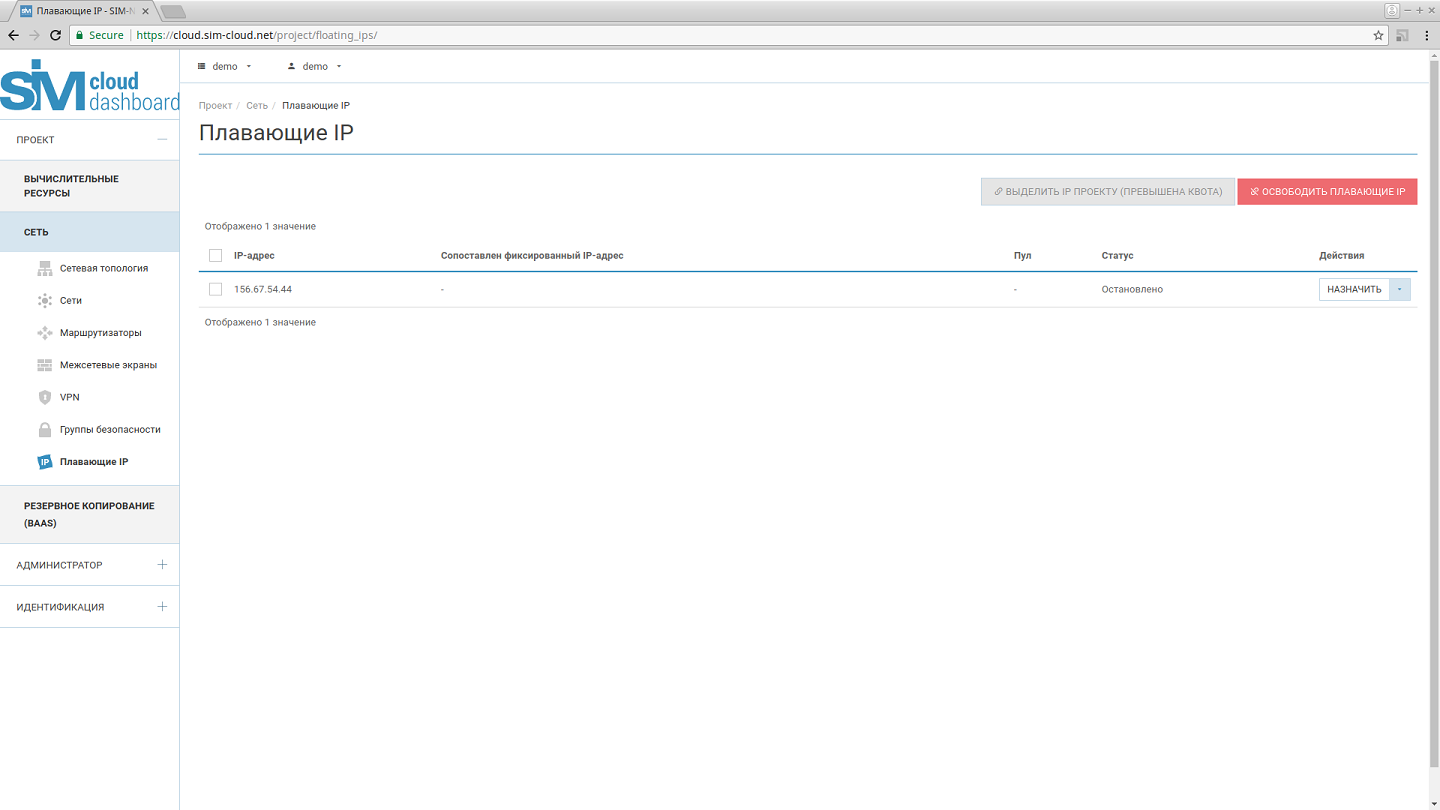
По умолчанию, проекты SIM-Cloud активируются с уже созданными сетевыми объектами:
- Один Маршрутизатор (с именем «vpc-router-project id»);
- Одна Сеть (с именем «vpc-network- project id» с одной подсетью 172.0.0.0/8), с DHCP сервисом;
- Один IPv4 - Плавающий IP адрес.
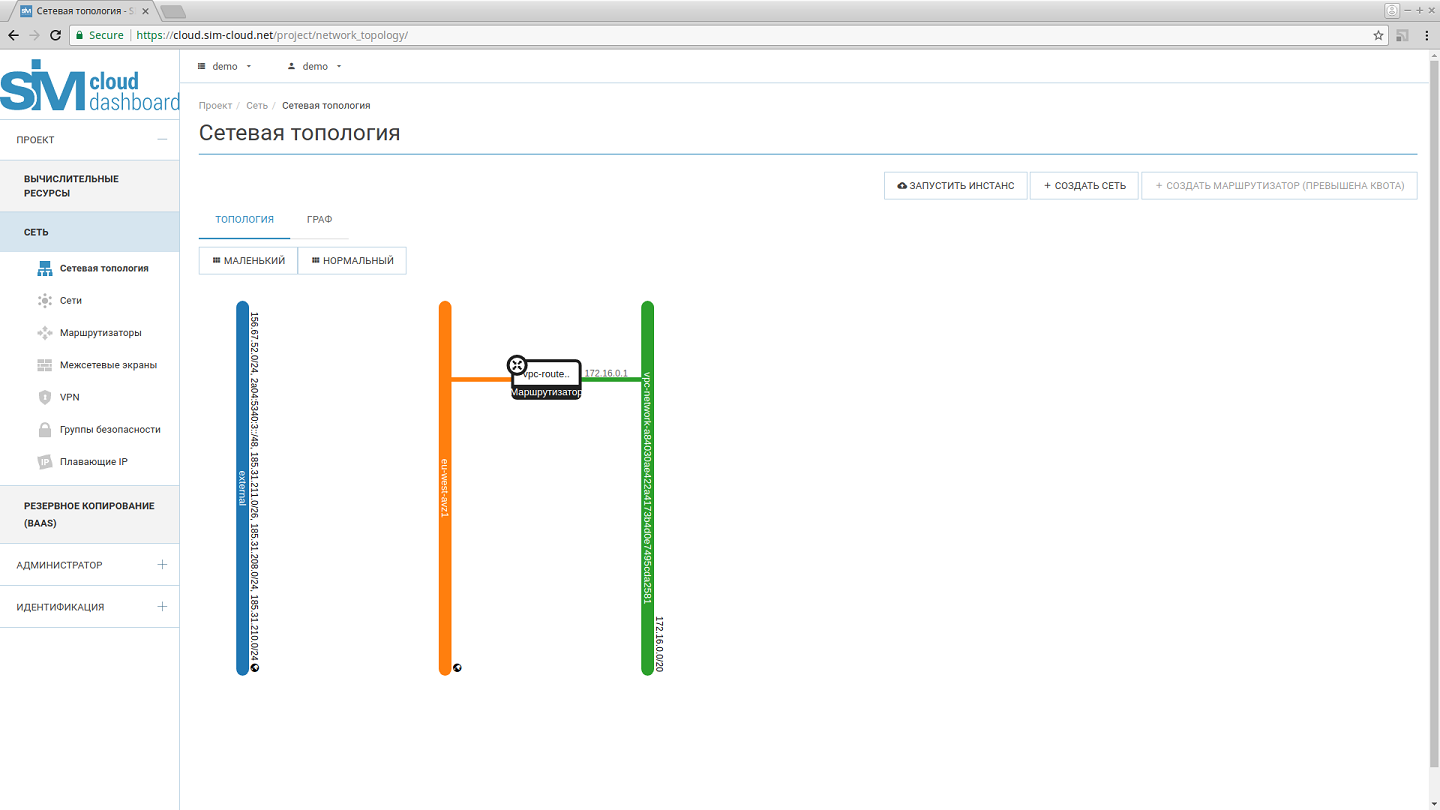
Предварительно созданные сетевые элементы позволяют быстро приступить к разворачиванию необходимой инфраструктуры и организовывать доступ к общедоступной публичной сети.
- Создание диска
В первую очередь, для запуска инстанса необходимо создать диск.
3.1. На вкладке «Проект» откройте вкладку «Диски» и выберите категорию «Диски».
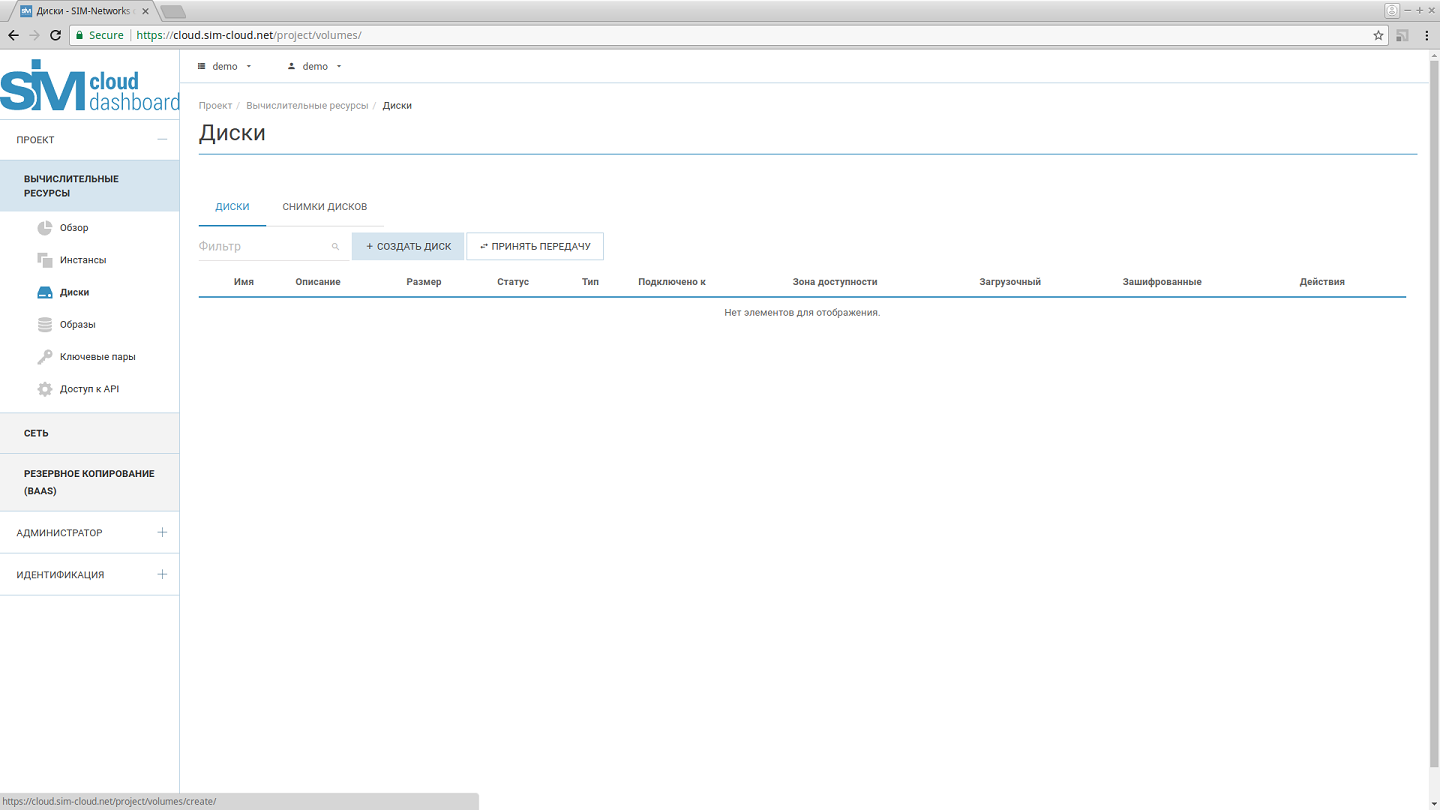
3.2. Нажмите создать диск.
В открывшемся диалоговом окне, введите или выберите следующие значения:
Если вы выберете этот параметр для создания диска, появится новое поле для использования образа в качестве источника. Выберите нужный образ из предлагаемого списка. Если Вы создаете новый системный загрузочный диск, Вам следует обязательно выбрать образ с необходимой операционной системой. Если выбрать пункт «Нет источников, чистый диск», то сервис создает пустой диск, который не содержит файловой системы или таблицы разделов. Этот пункт следует выбирать только в случае необходимости создания дополнительного диска, который можно будет подключить к инстансу. В нашем случае, выбираем создание диска с образа «MS Windows 2016 Standard [RU] Build 14393».
Примечание
Обратите внимание, что в списке доступных образов для создания дисков доступны образы с поддержкой функций «cloud-init», а также уже включенной опцией «авторизация по ключу». Использование таких образов позволяет ускорить разворачивание инстансов за счет предварительного конфигурирования с помощью скриптов cloud-init, а использование ключей авторизации повышает безопасность работы с инстансом. Такие образы имеют в свойствах теги [«cloud-init»,»OS»]. При создании инстанса на базе таких образов необходимо обязательно задавать ключевую пару для последующей авторизации, если ключ не указывать, то выполнить авторизацию по паролю не получится (в таком случае нужно будет пересоздать диск, используя при этом стандартный образ или задать ключ при повторном создании; альтернативным вариантом остается сброс пароля через стандартные механизмы linux OS).
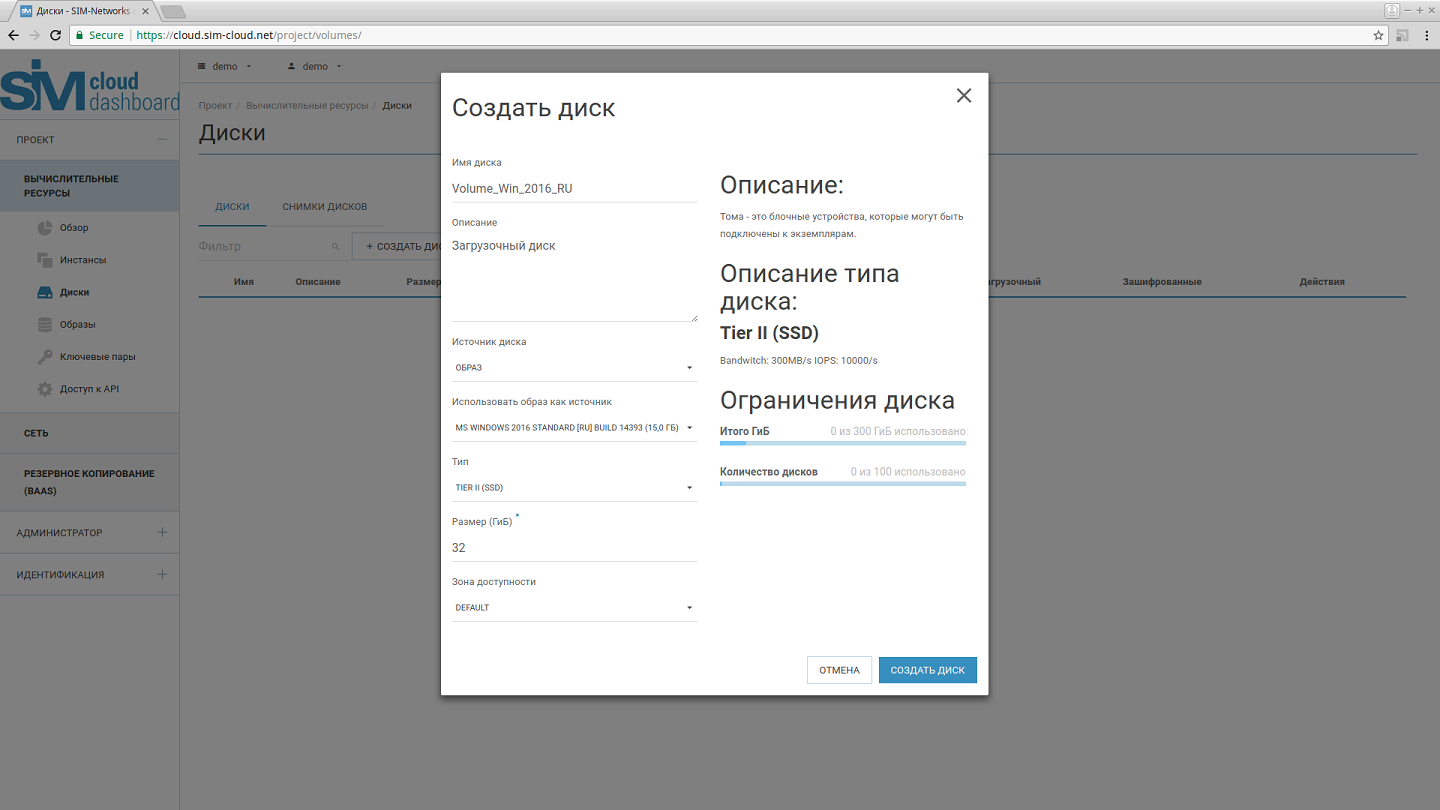
3.3. Нажмите создать диск.
3.4. Создание диска можно увидеть в панели инструментов, во вкладке диски.
Создание диска может занять около 10 минут.
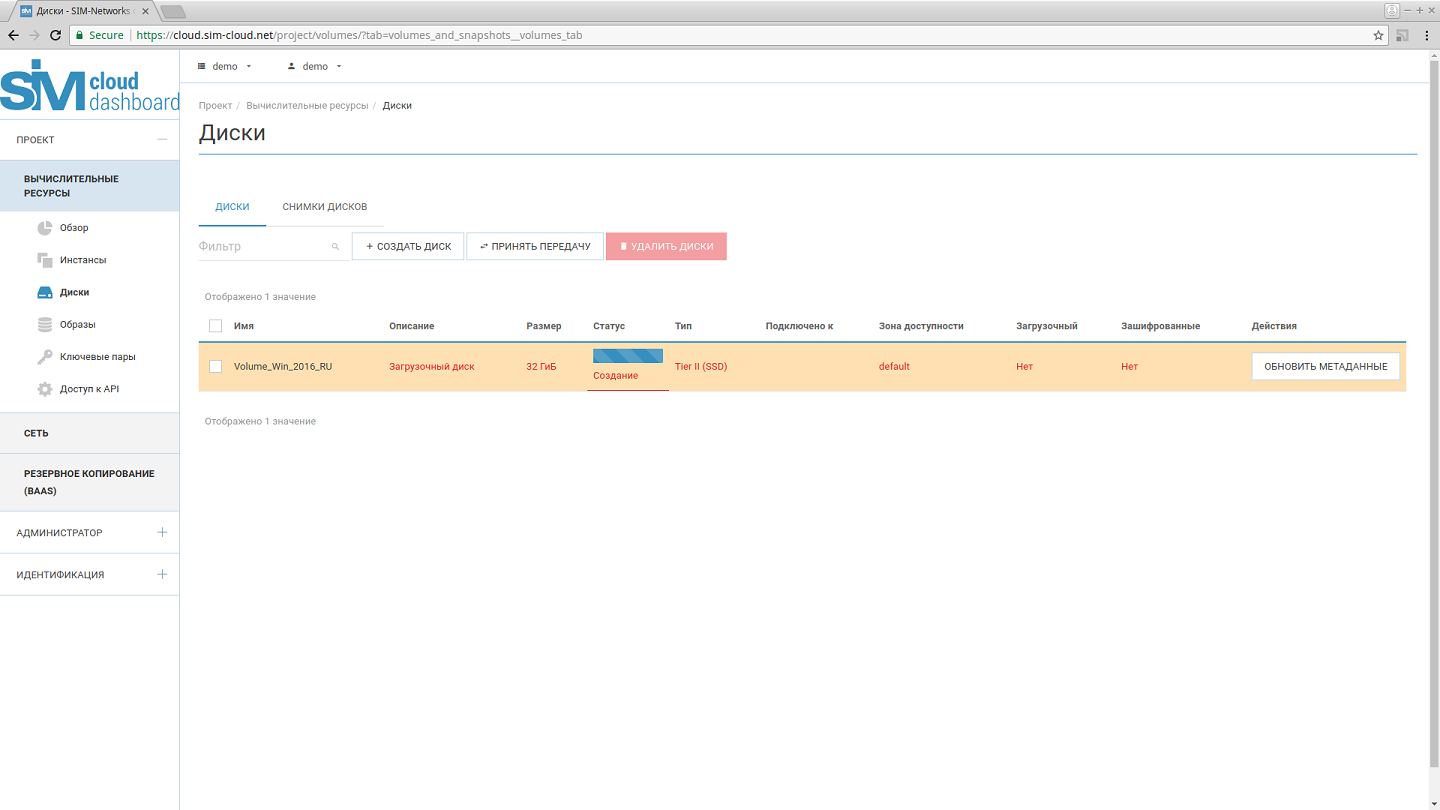
- Запуск инстанса
4.1. Во вкладке «Проект» откройте вкладку «Вычислительные ресурсы» и нажмите на категорию «Диски».
4.2. В панели инструментов отображаются диски со своими атрибутами: «Имя», «Описание», «Размер», «Статус», «Тип», «Подключено к»,
«Зона доступности», «Загрузочный», «Зашифрованный», «Действие».
В столбце «Действия» выберите выпадающий список для вашего диска и нажмите «Запустить как инстанс».
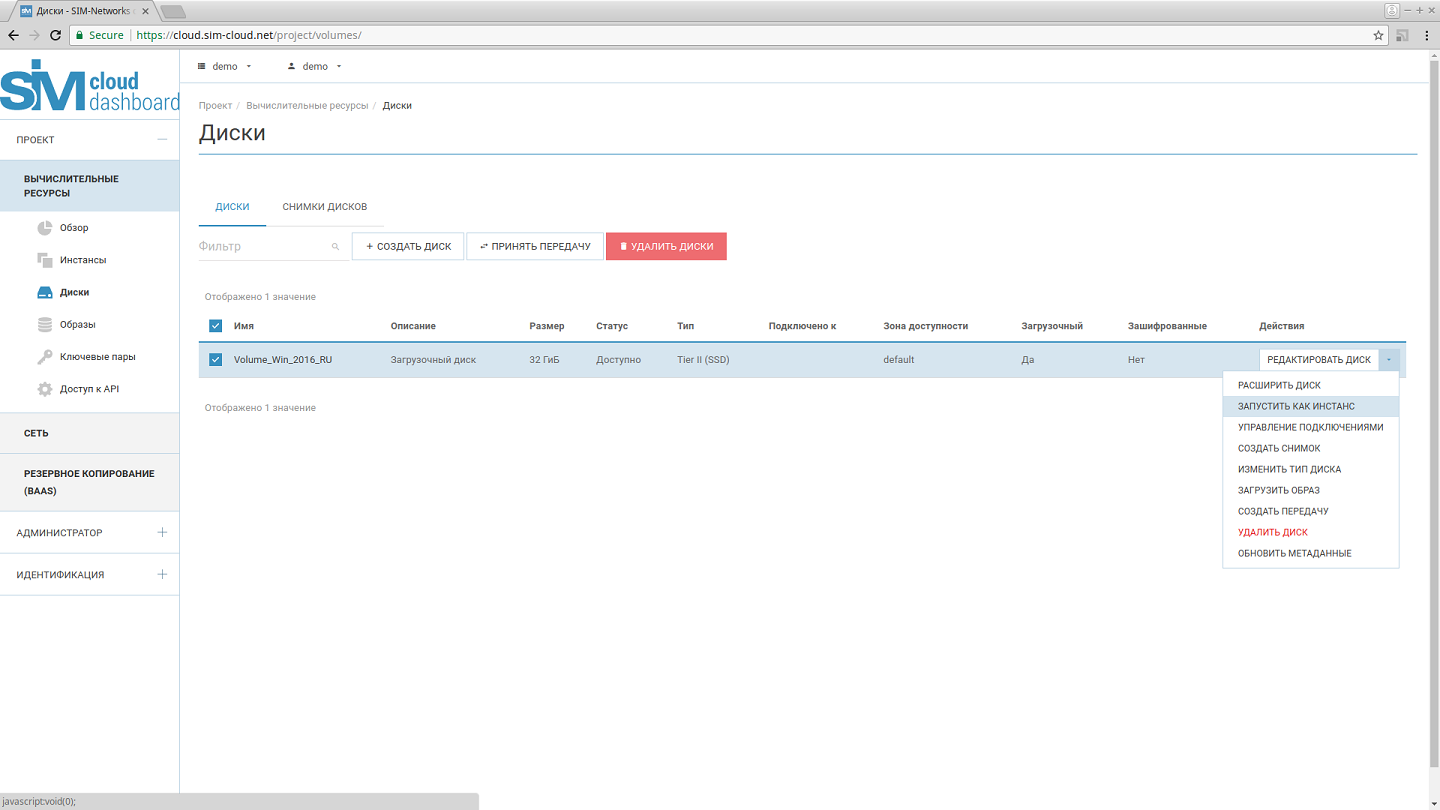
4.3. В диалоговом окне «Запустить инстанс» укажите следующие обязательные значения.
Подробности:
Предупреждение
Имя, которое вы здесь назначаете, становится начальным именем хоста сервера. Если имя длиннее 63 символов, сервис автоматически усекает его, чтобы гарантировать правильную работу dnsmasq. Если после сборки сервера вы измените имя сервера в API или измените имя хоста напрямую, имена не будут обновлены на панели управления. Не гарантируется, что имена серверов будут уникальными при создании, поэтому у вас может быть два экземпляра с одинаковым именем хоста.
В именовании инстанса недопустимо использовать кирилицу и Umlaut (Ää, Öö и Üü), использование этих символов будет приводить к ошибке создания инстанса.
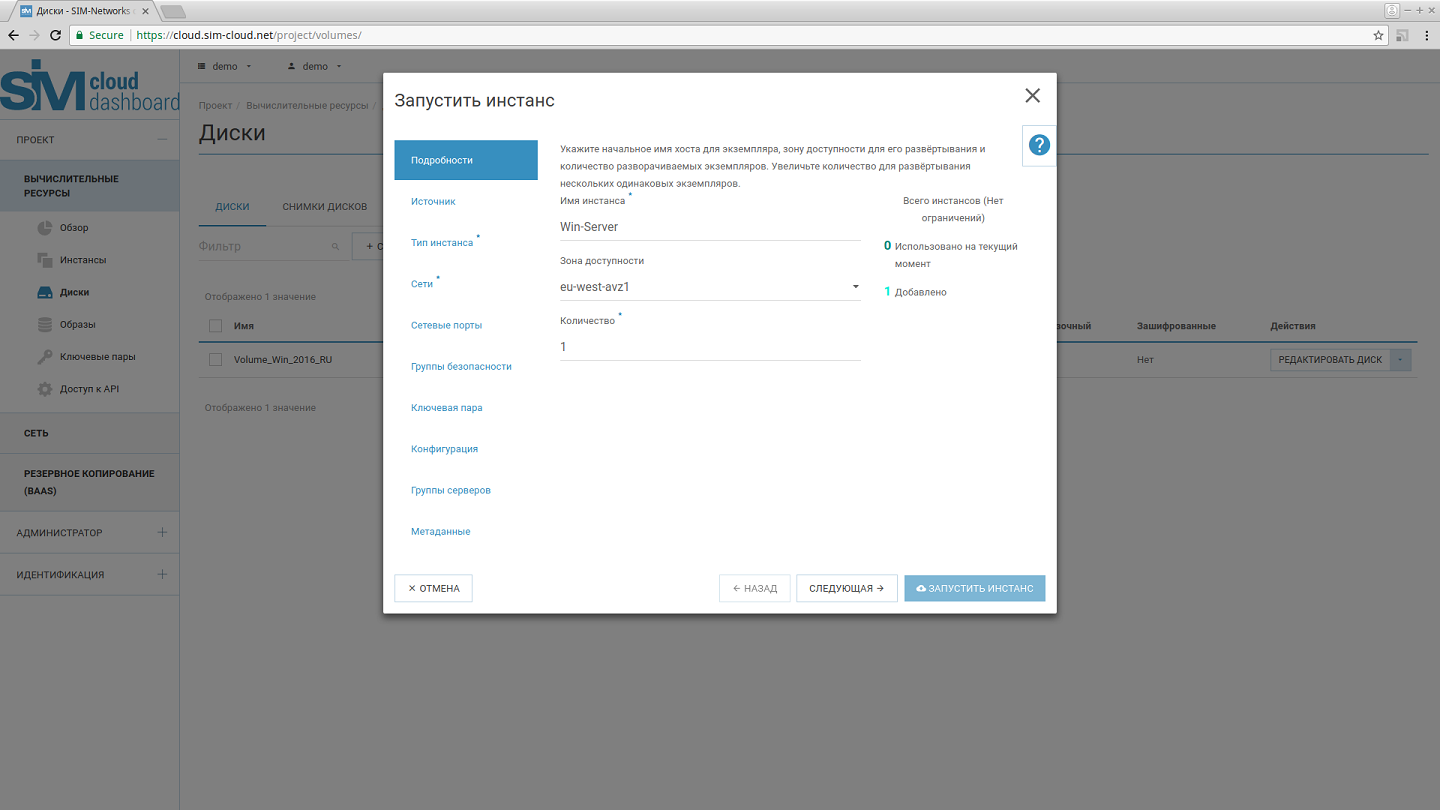
Источник:
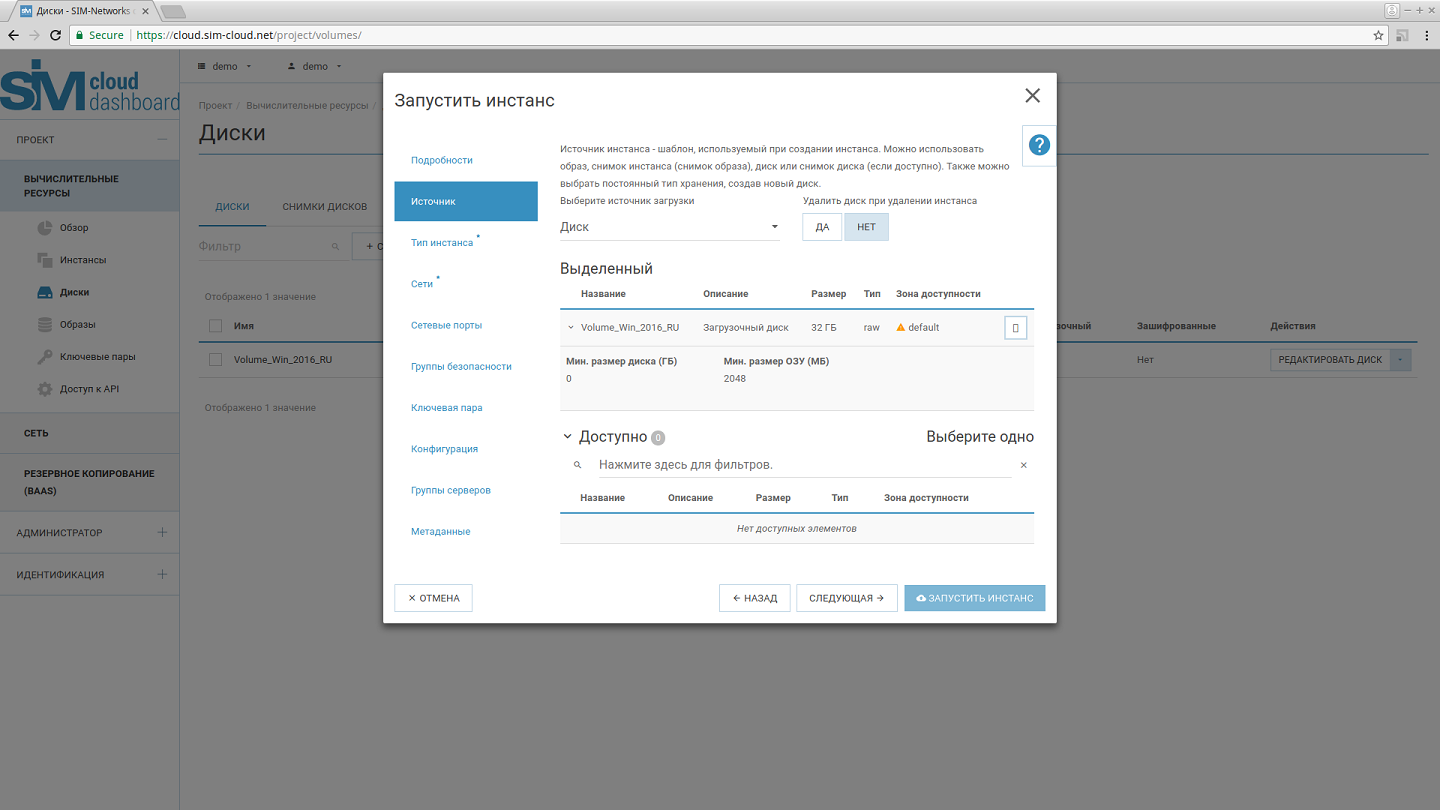
Тип инстанса:
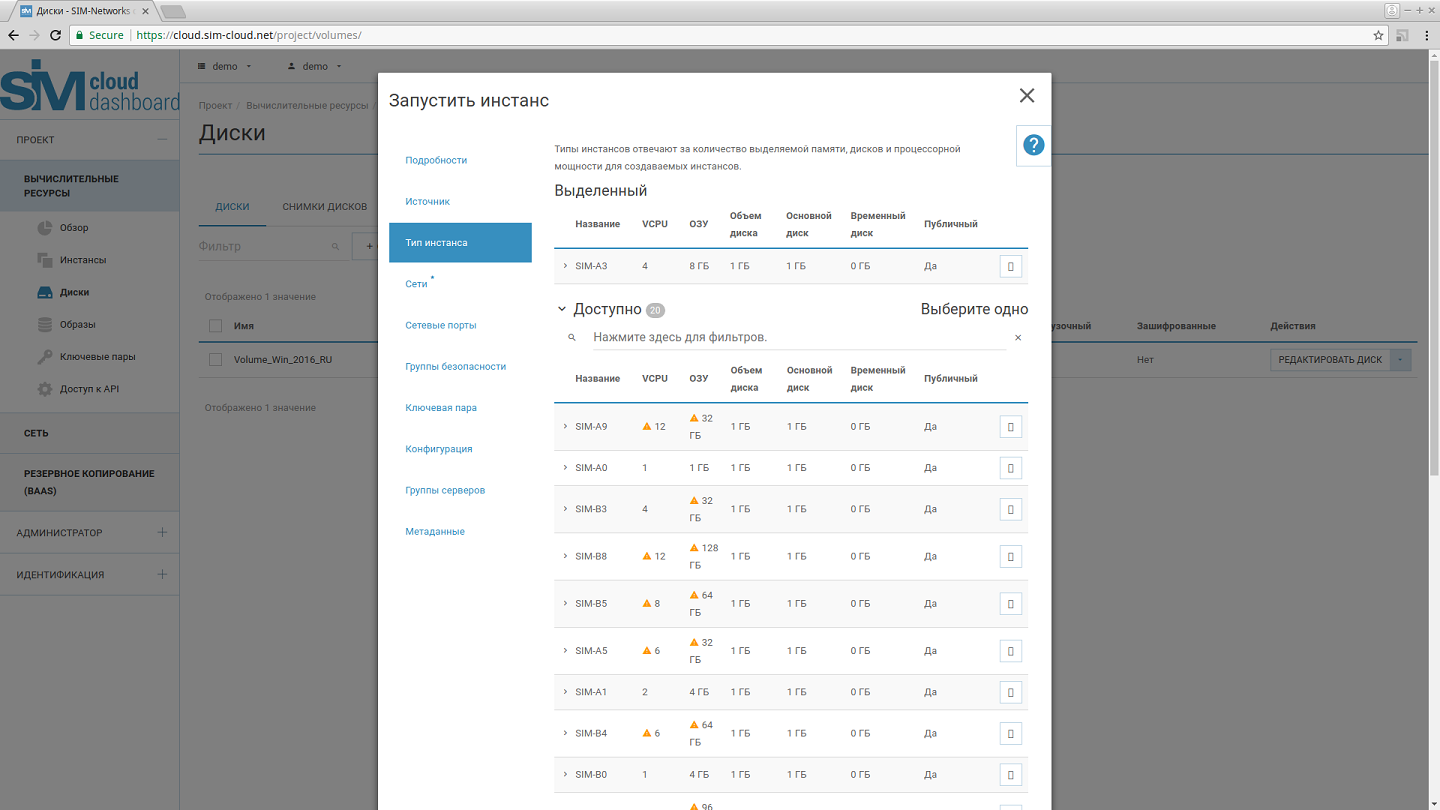
Сети:
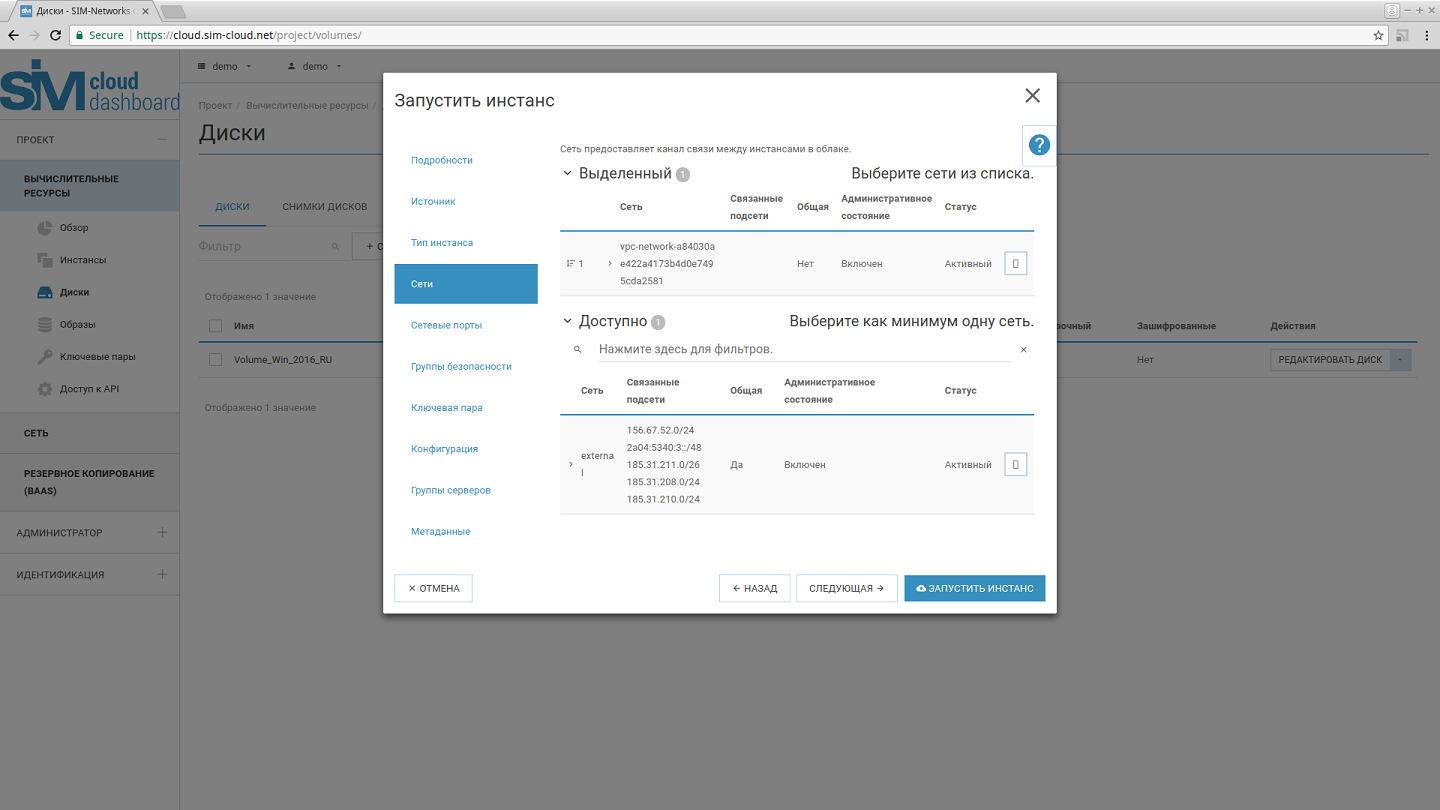
Группы безопасности
Выберите группы безопасности, которые Вы хотите назначить инстансу.
Группы безопасности - это своего рода облачный брандмауэр, который определяет, какой исходящий и входящий сетевой трафик перенаправляется на порт инстанса.
Если вы не создали никаких групп безопасности, вы можете назначить инстансу только группу безопасности по умолчанию.

4.4. Нажмите запустить инстанс.
Инстанс запускается на вычислительном узле в облаке.
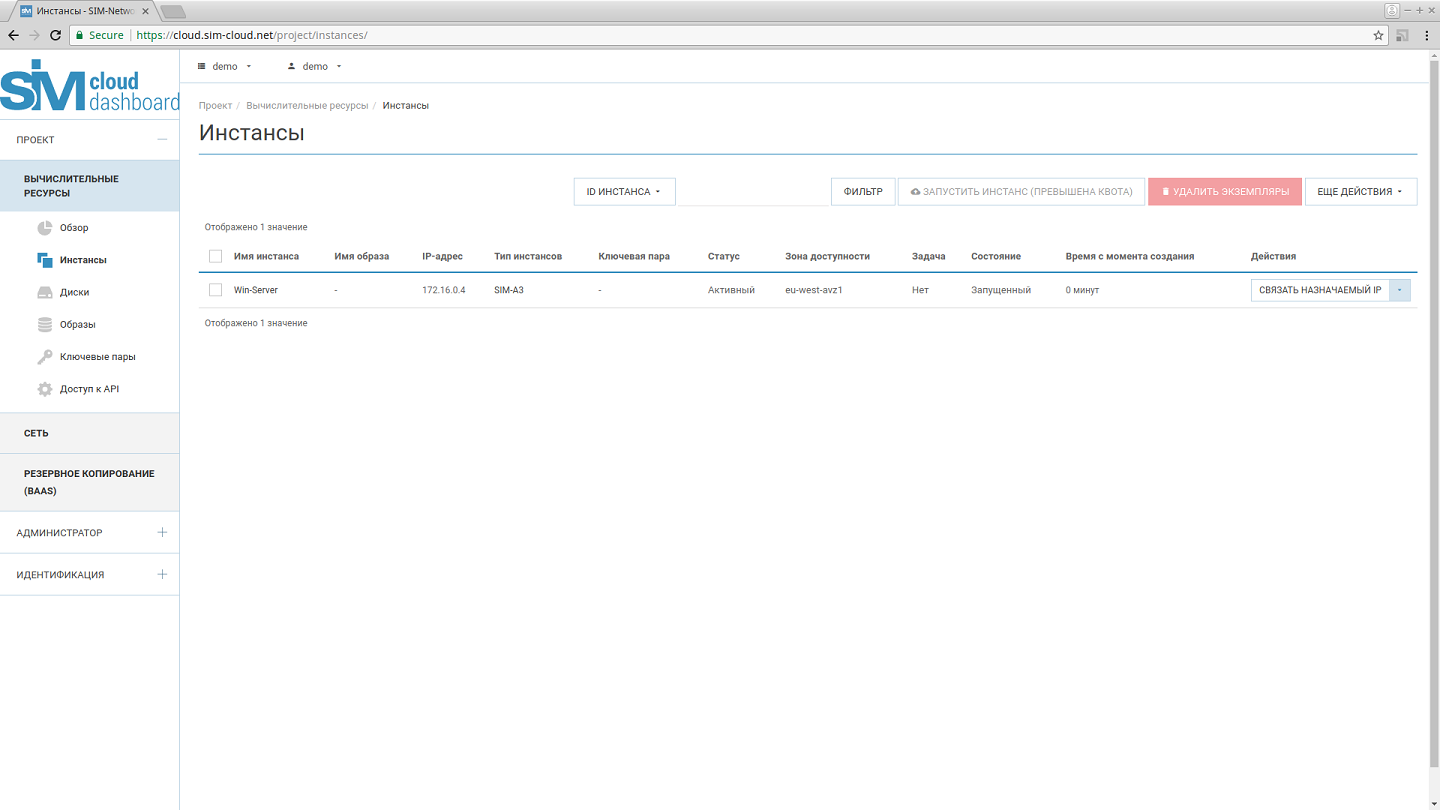
4.5. Завершение процесса установки ОС.
Доступ к инстансу через консоль:
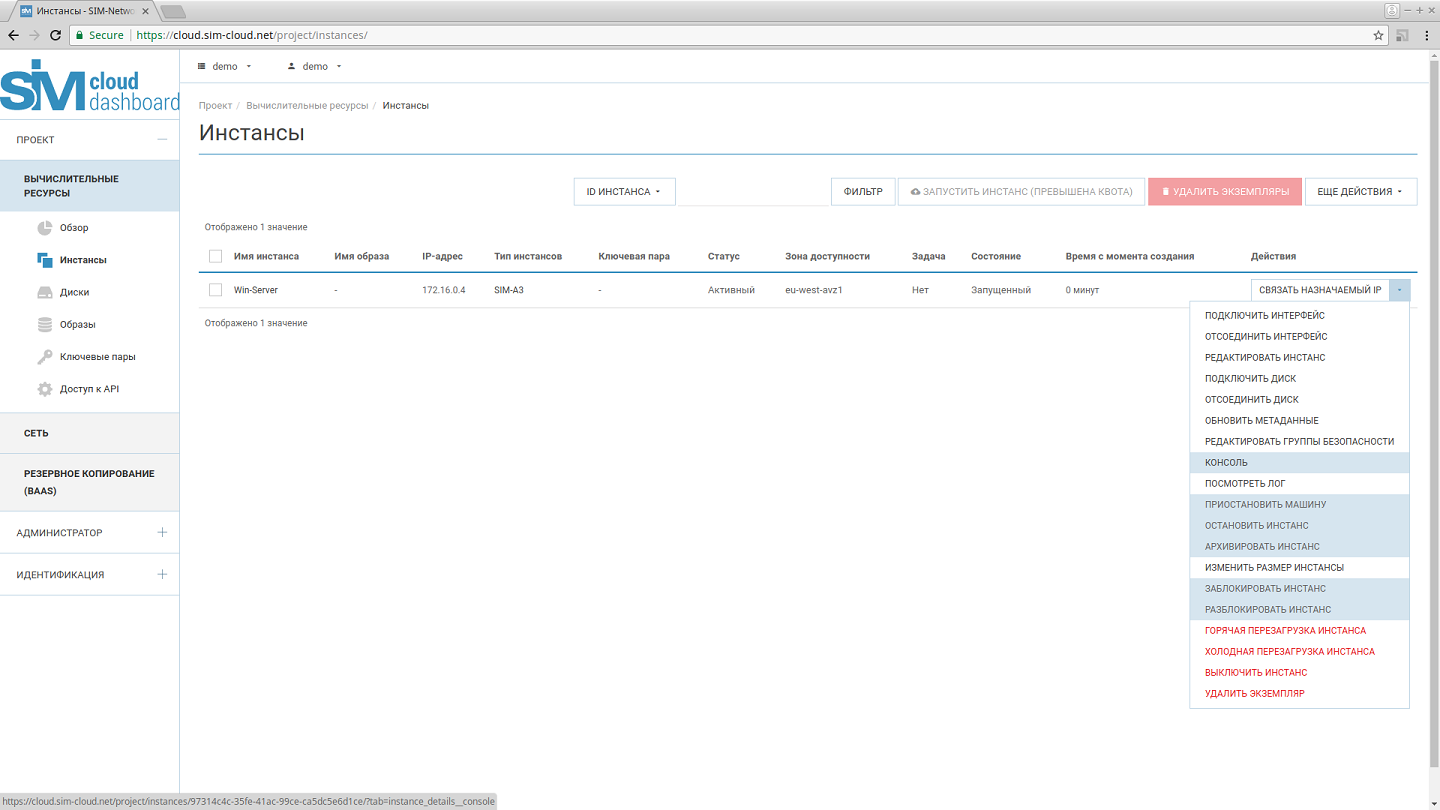
- Обратите внимание, что только инстансы под управлением ОС Windows нуждаются в дополнительных настройках после установки, Linux-инстансы
- не нуждаются в дополнительных действиях и сразу готовы к работе.
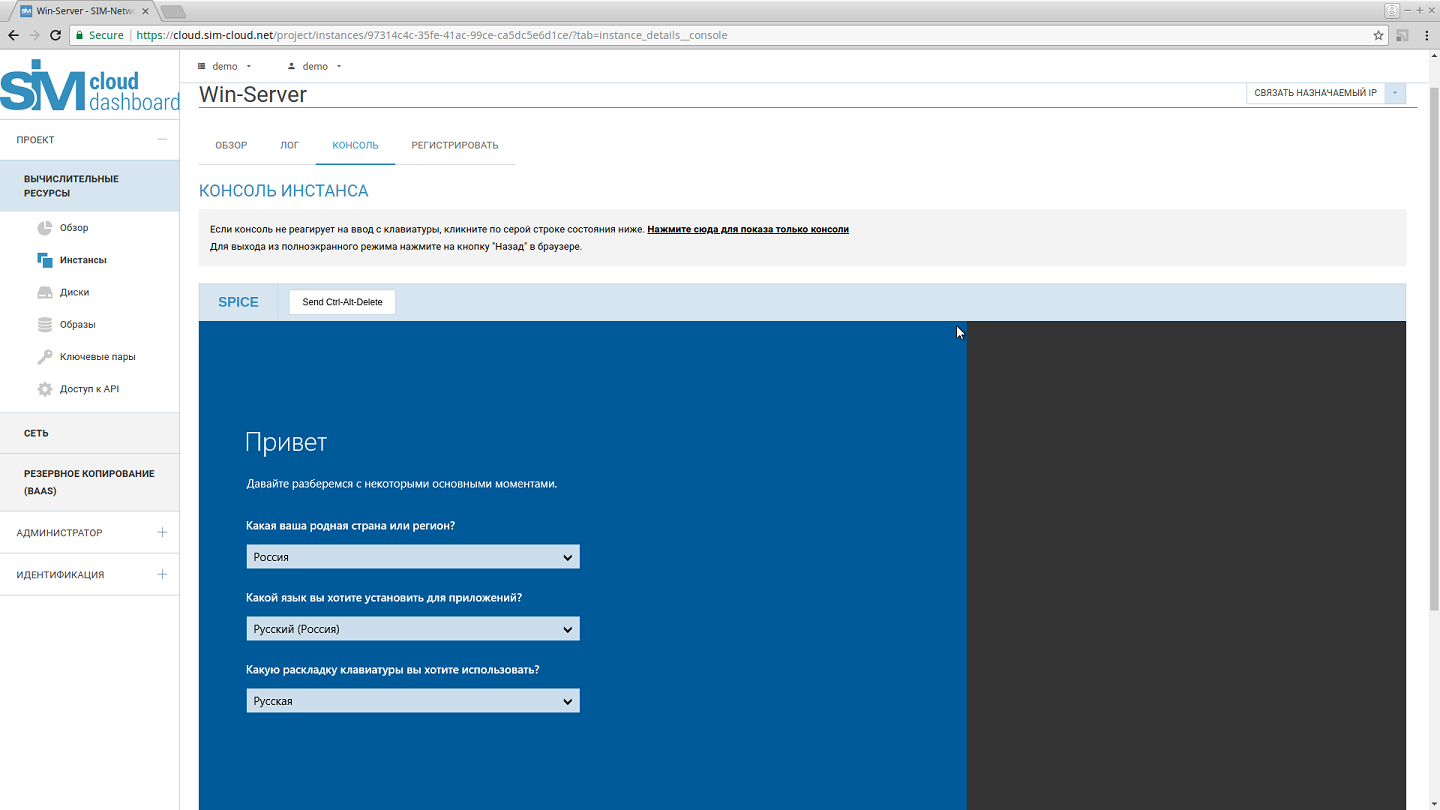
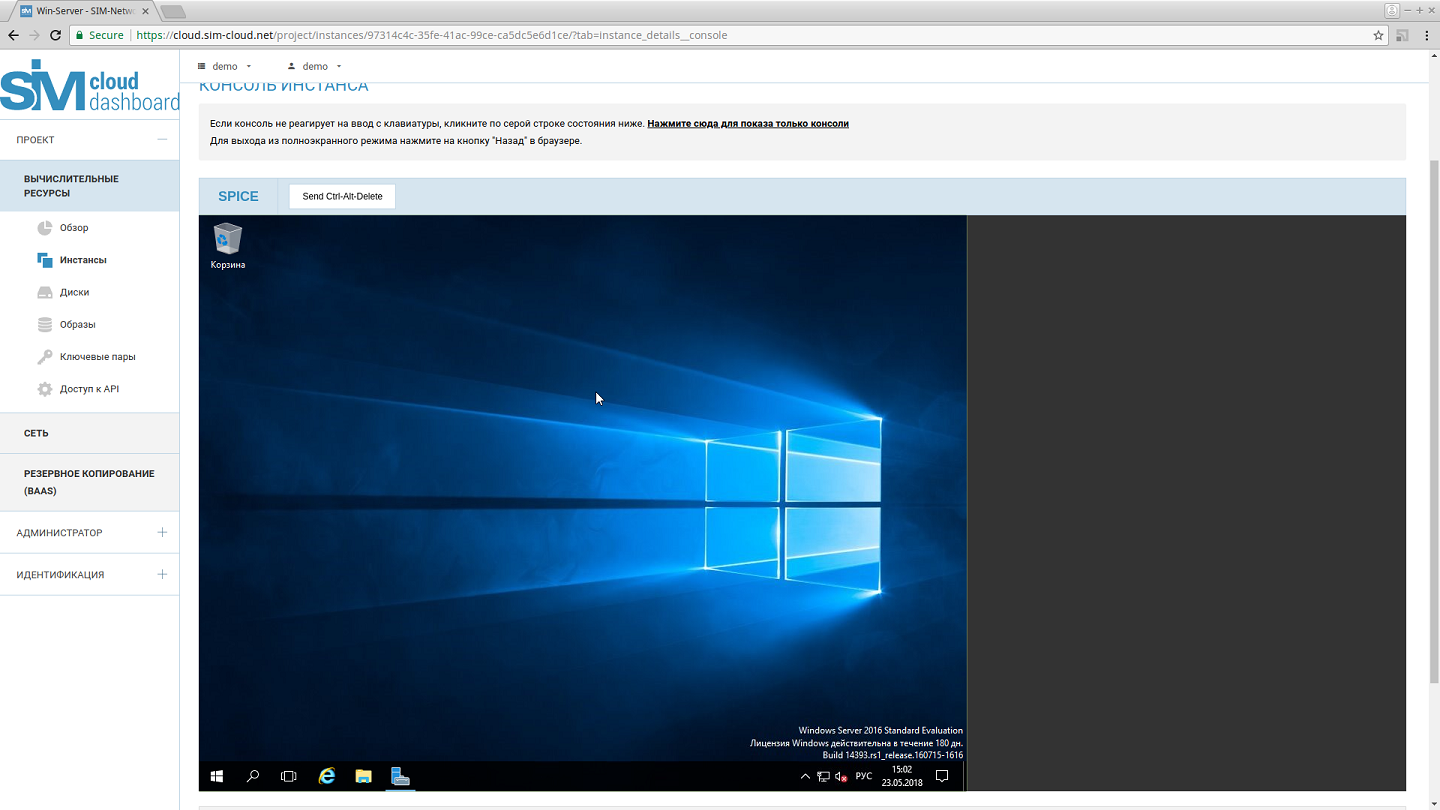
- При создании диска больше минимального необходимого объема, необходимо выполнить процедуру расширения диска средствами ОС.
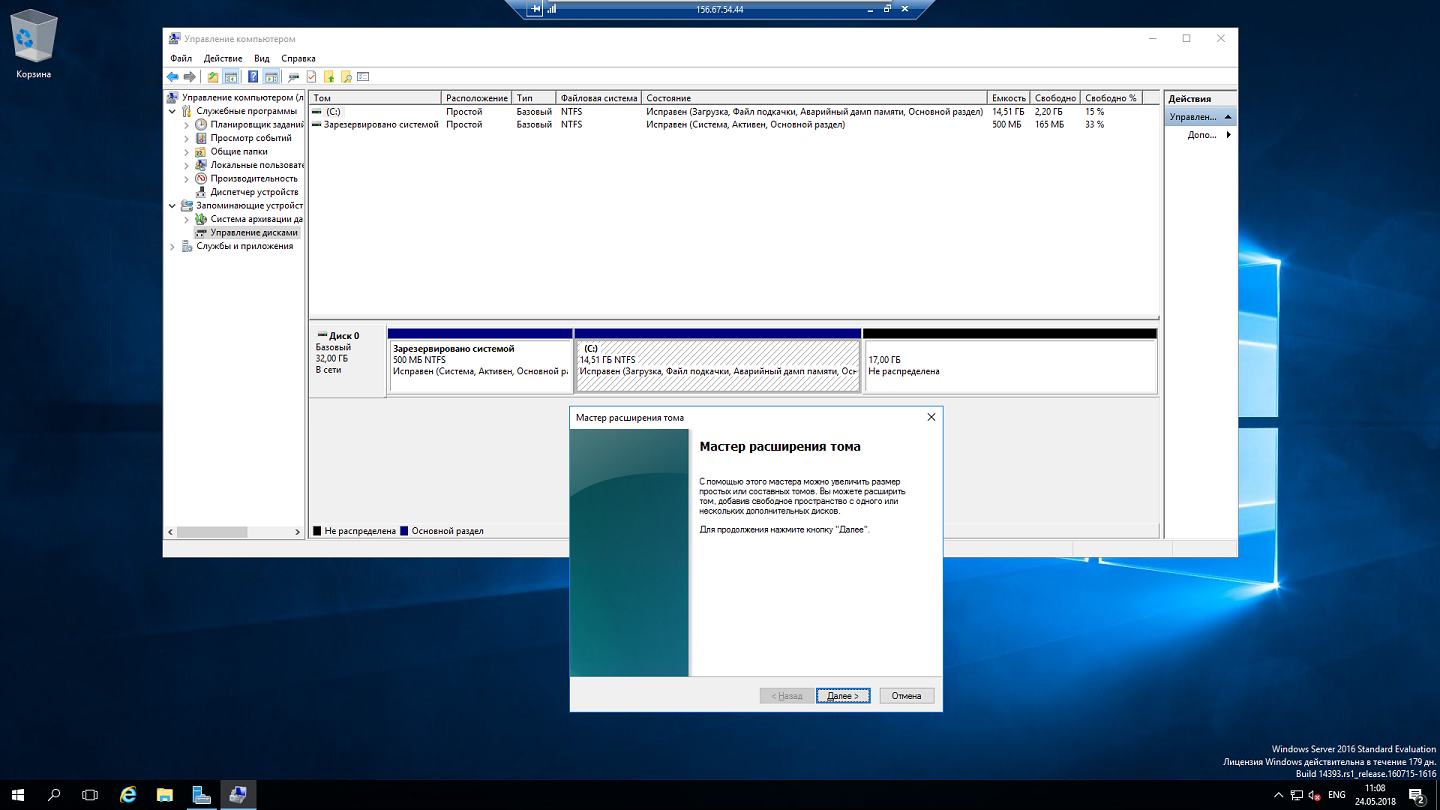
4.6. Проверка сетевых настроек.
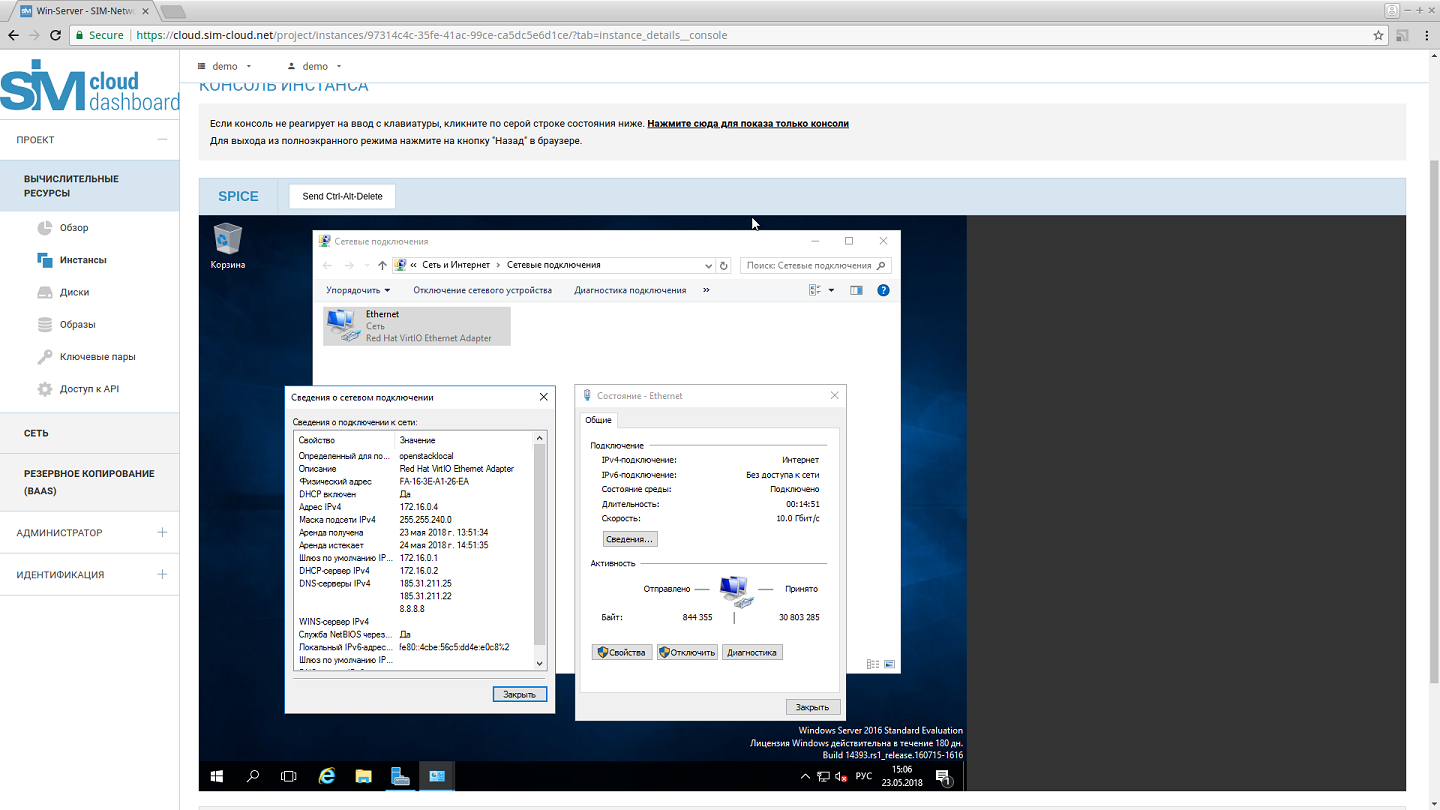
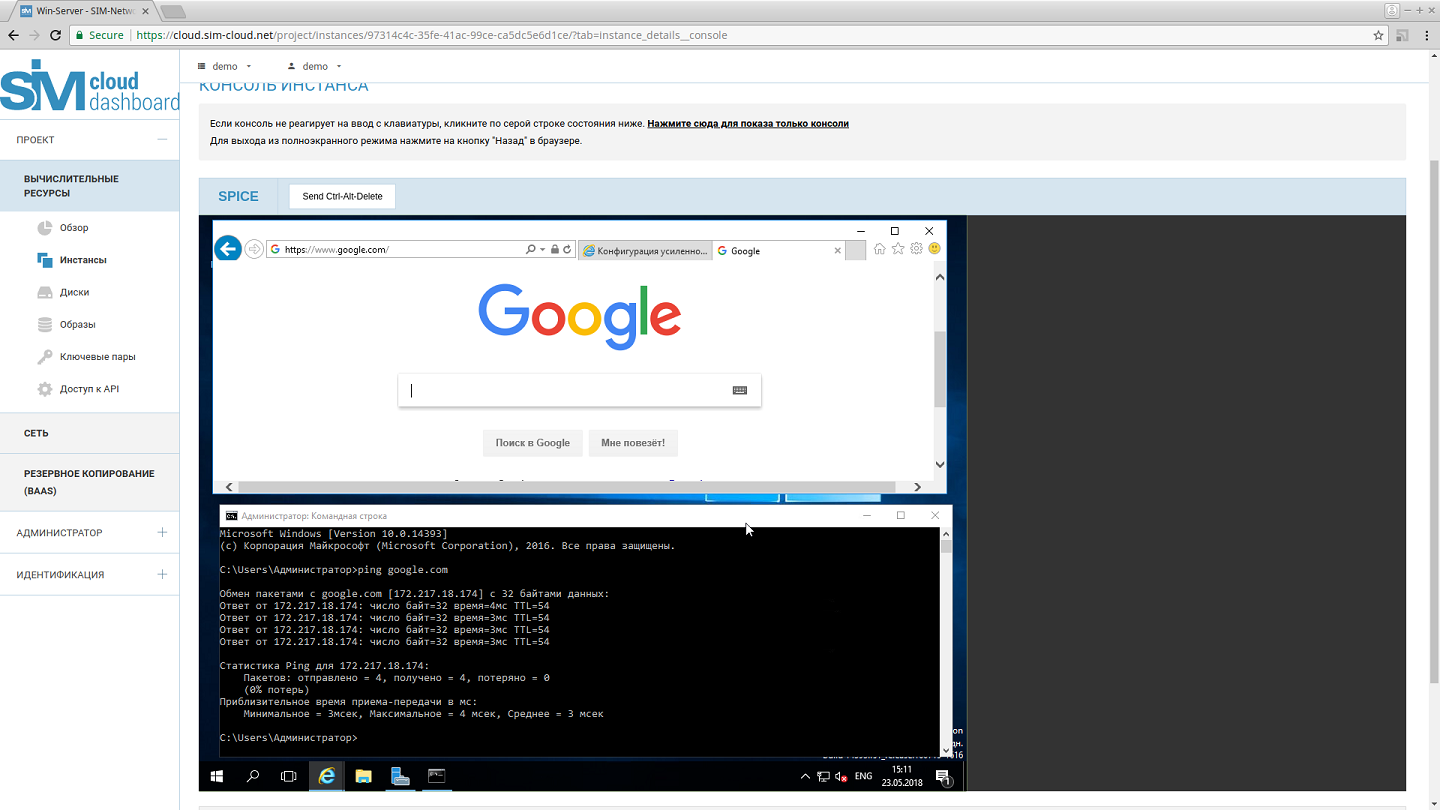
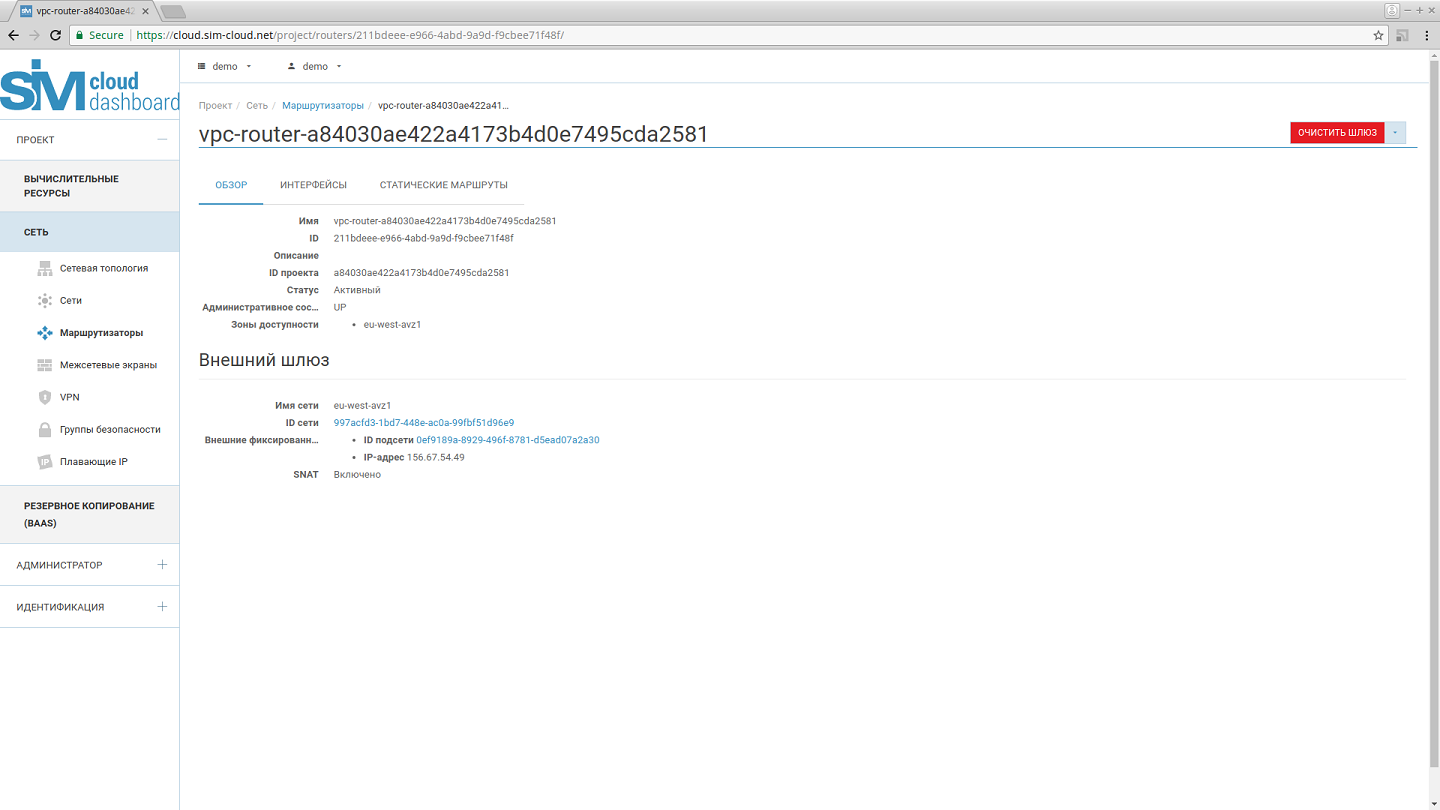
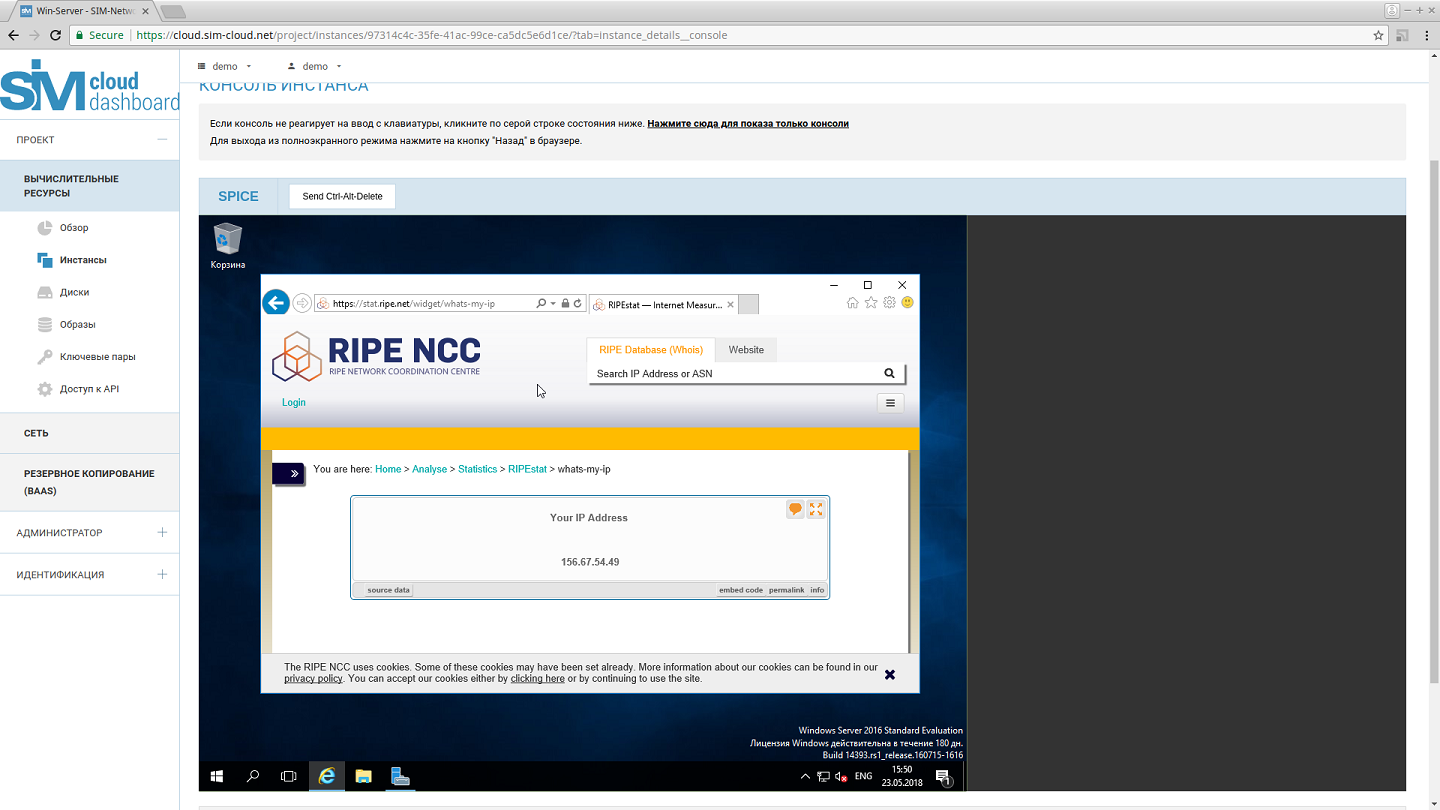
- Назначение плавающего IP
Во вкладке Проекты выберите вкладку Сеть.
5.1. Перейдите на вкладку «Плавающие IP», в которой отображаются плавающие
IP-адреса, выделенные для инстансов.
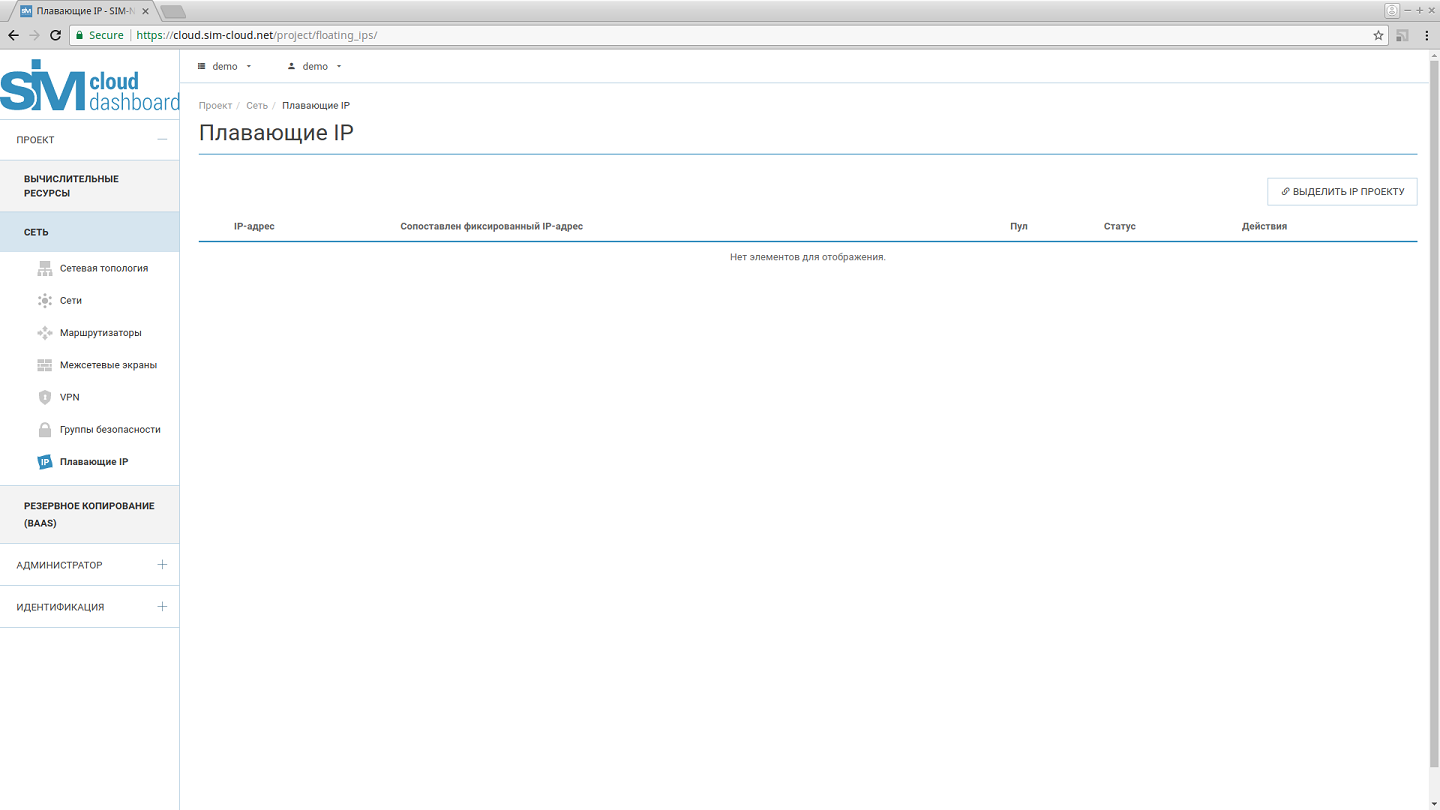
5.2. Нажмите выделить IP проекту.
5.3. Выберите пул, из которого следует выбрать IP-адрес.
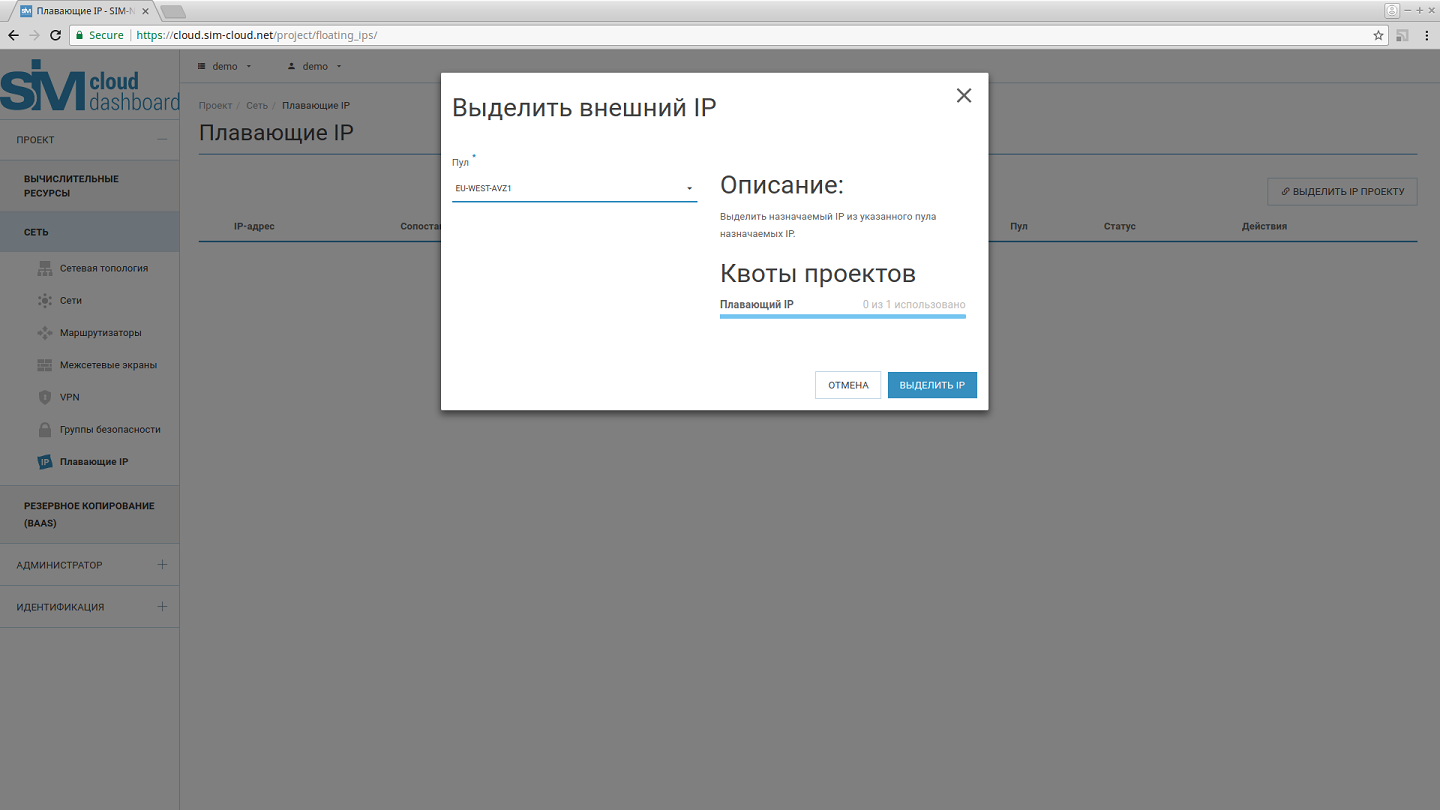
5.4. Нажмите «Выделить IP».
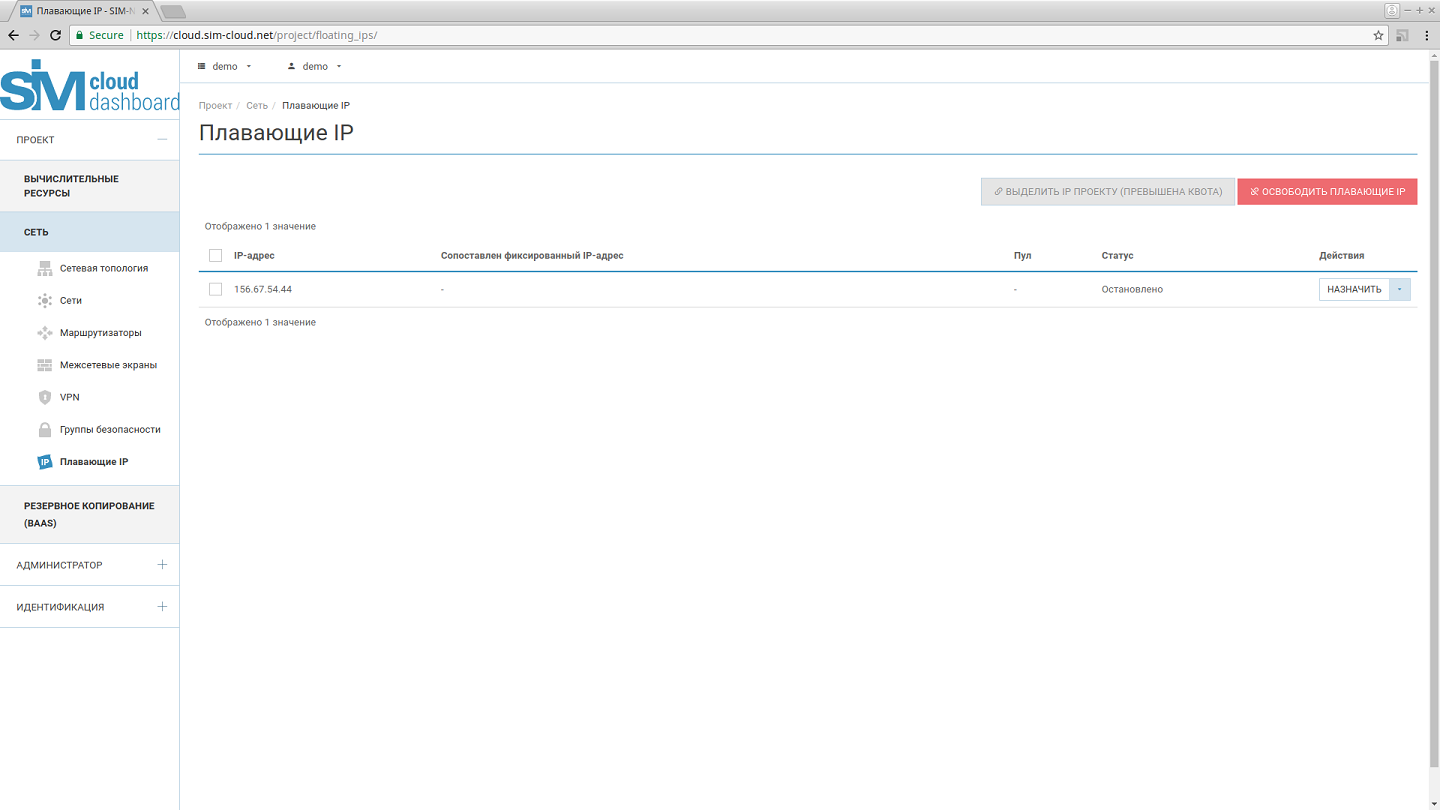
5.5. В списке «Плавающие IP» нажмите «Назначить».
5.6. В диалоговом окне «Управление назначением плавающих IP» выберите следующие параметры:
Поле IP-адрес заполняется автоматически, но Вы можете добавить новый IP-адрес, нажав кнопку «+».
В поле «Порт для назначения» выберите порт из списка.
В списке отображаются все экземпляры с фиксированными IP-адресами, для которых можно назначить плавающий IP.
5.7. Нажмите «Назначить».
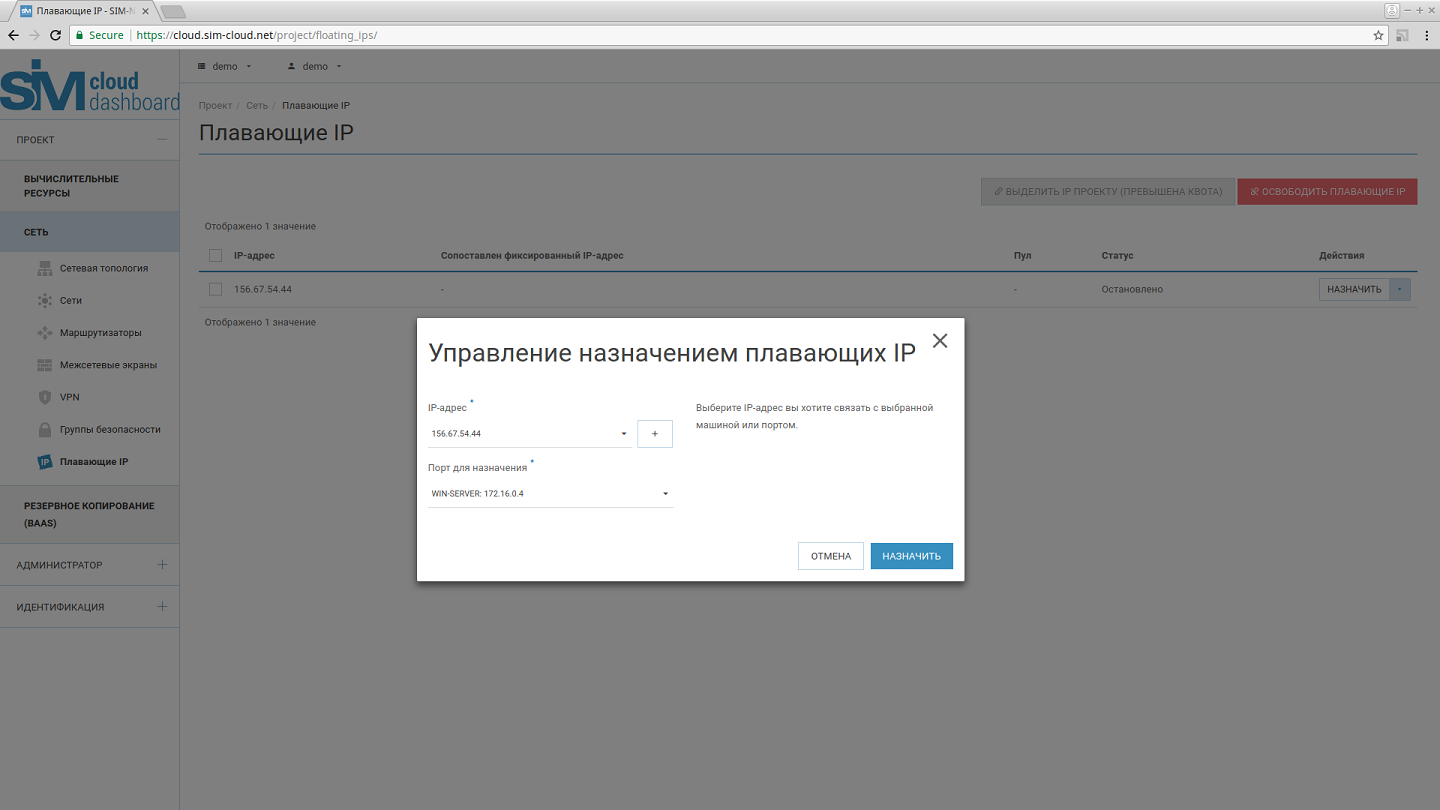
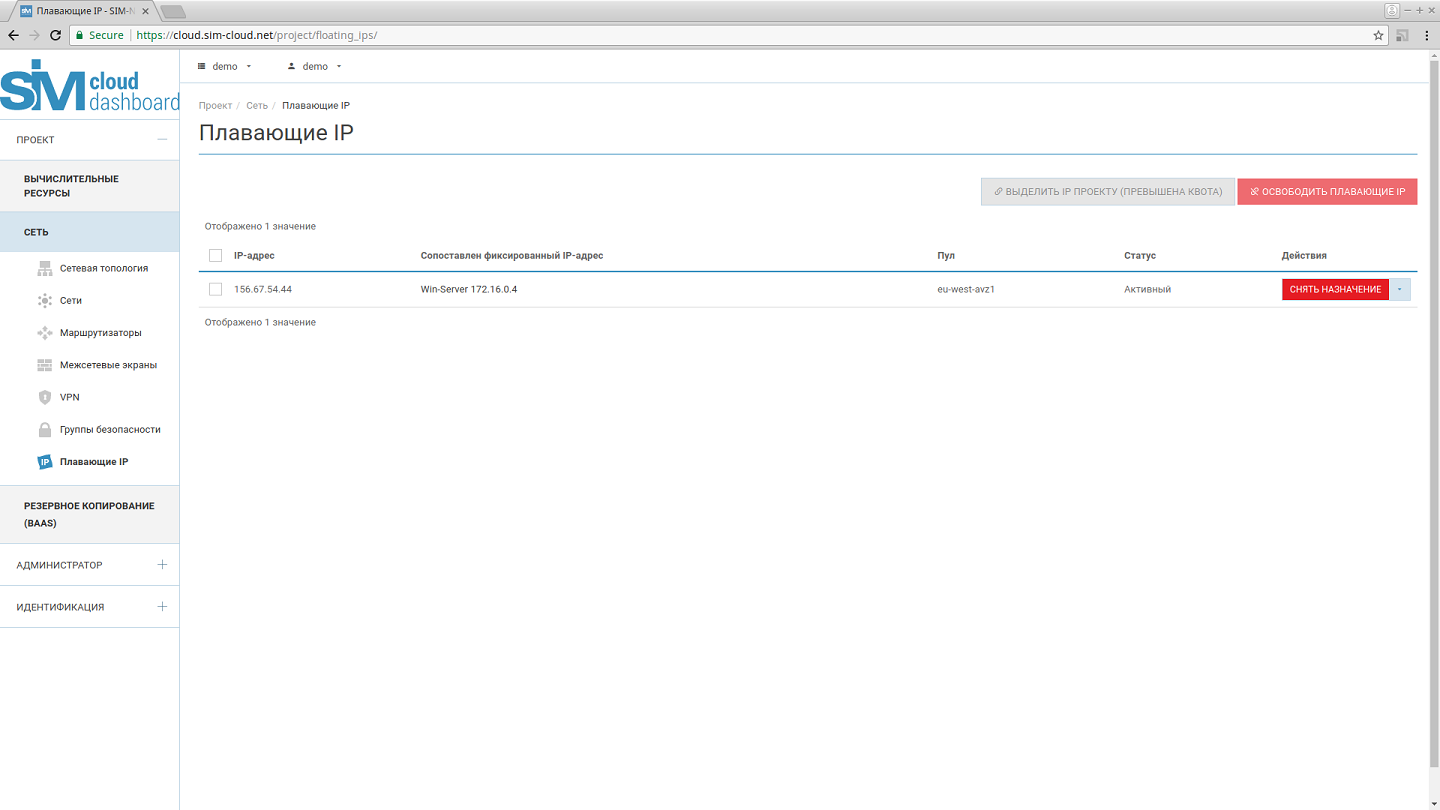
Чтобы отвязать IP-адрес от инстанса, нажмите кнопку «Снять Назначение».
Когда плавающий IP будет назначен инстансу, Вам необходимо изменить групповые политики.
Этот шаг позволит Вам, наконец, открыть удаленный доступ к инстансу из необходимых IP-адресов или подсетей.
Изменение групп безопасности
На портах инстансов разрешен весь исходящий трафик, а входящий трафик блокируется группой безопасности по умолчанию.
Эта процедура включает доступ к инстансу по RDP и ICMP (ping). Правила применяются ко всем инстансам в рамках данного проекта и должны быть установлены для каждого проекта, если нет причин запрещать доступ RDP или ICMP для инстансов.
Добавление правила в группу безопасности по умолчанию:
6.1. На вкладке «Проект» откройте вкладку «Сеть».
Вкладка «Группы безопасности» показывает группы безопасности, доступные для этого проекта.
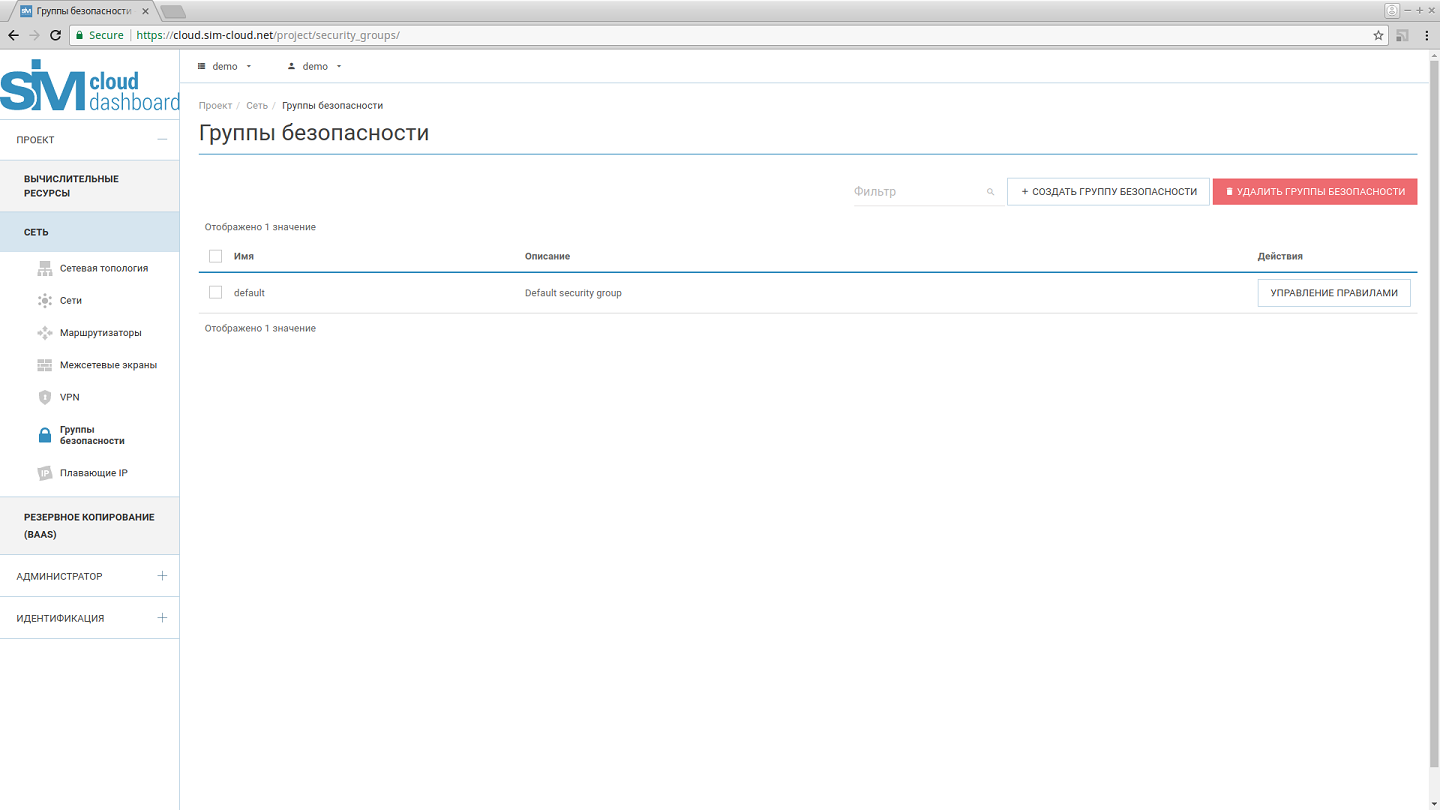
6.2. Выберите группу безопасности по умолчанию и нажмите «Управление правилами».
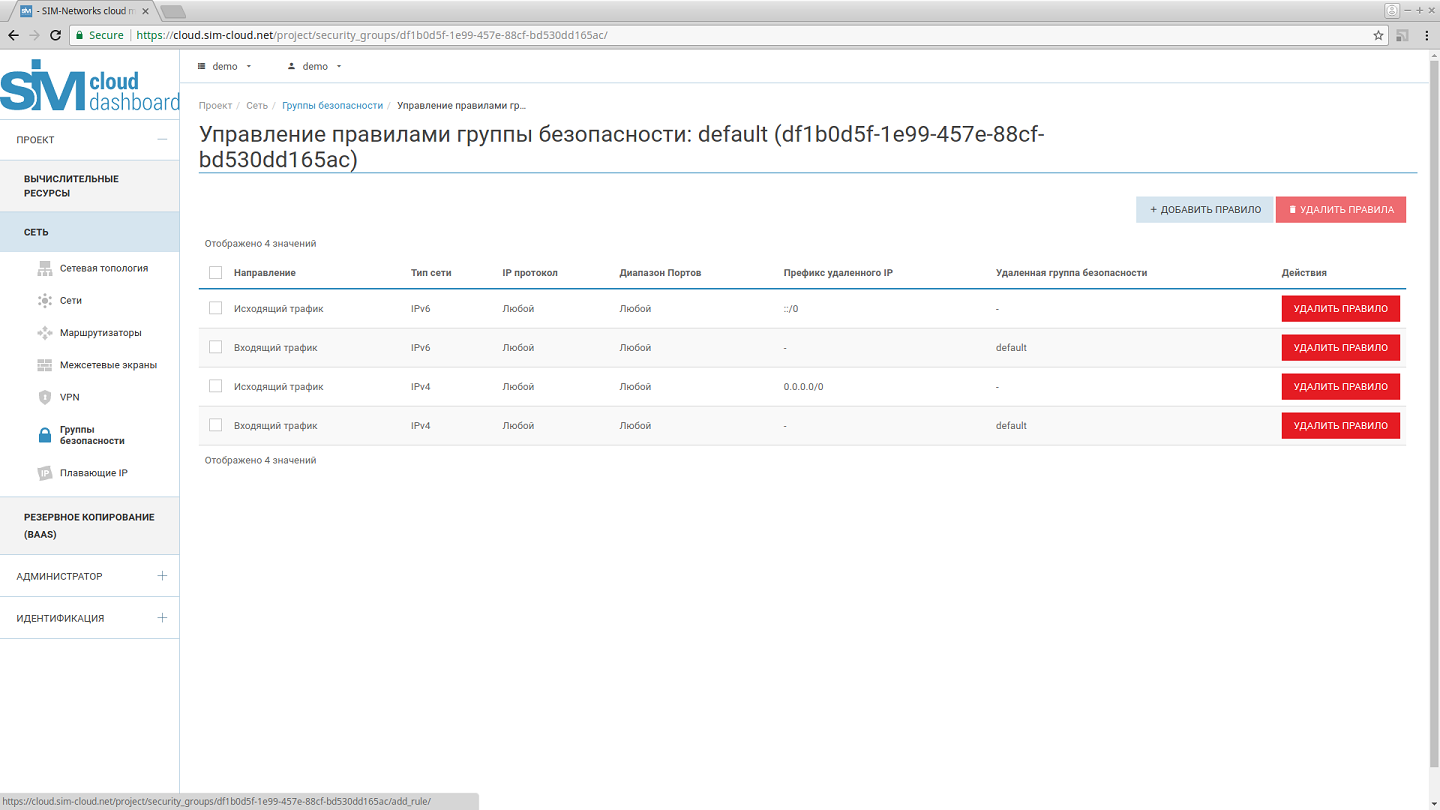
6.3. Чтобы разрешить доступ по RDP, нажмите «Добавить правило».
6.4. В диалоговом окне «Добавить правило» введите следующие значения:
Правило: RDP
Удаленный адрес: CIDR
CIDR: 0.0.0.0/0
Чтобы принимать запросы с определенного диапазона IP-адресов, укажите блок IP-адресов в поле CIDR.
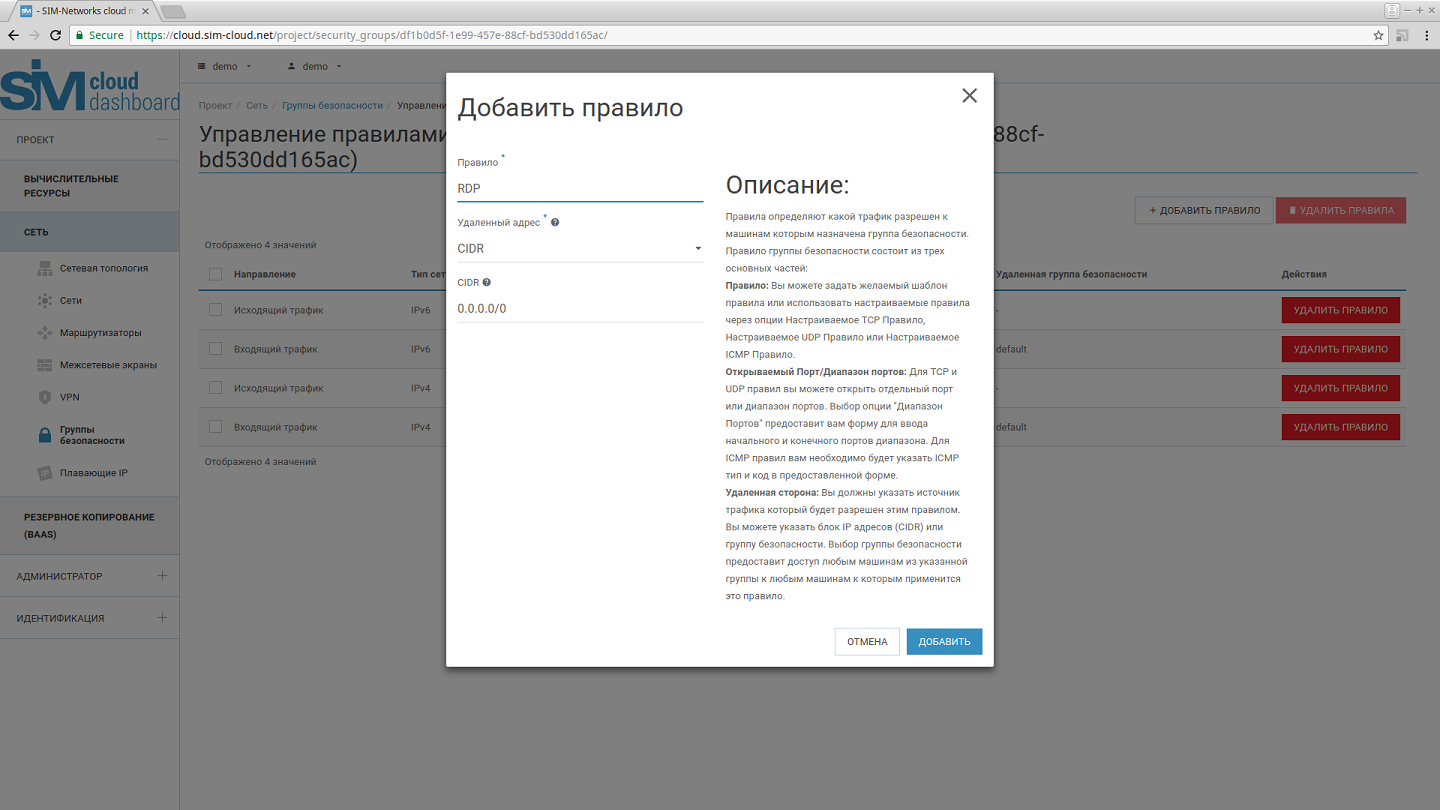
6.5. Нажмите «Добавить».
6.6. Теперь на порту инстанса будет открыт порт 3389 RDP, для запросов с любых IP-адресов.
6.7. Для того что бы добавить правилоICMP, нажмите «Добавить правило».
6.8. В диалоговом окне «Добавить правило» введите следующие значения:
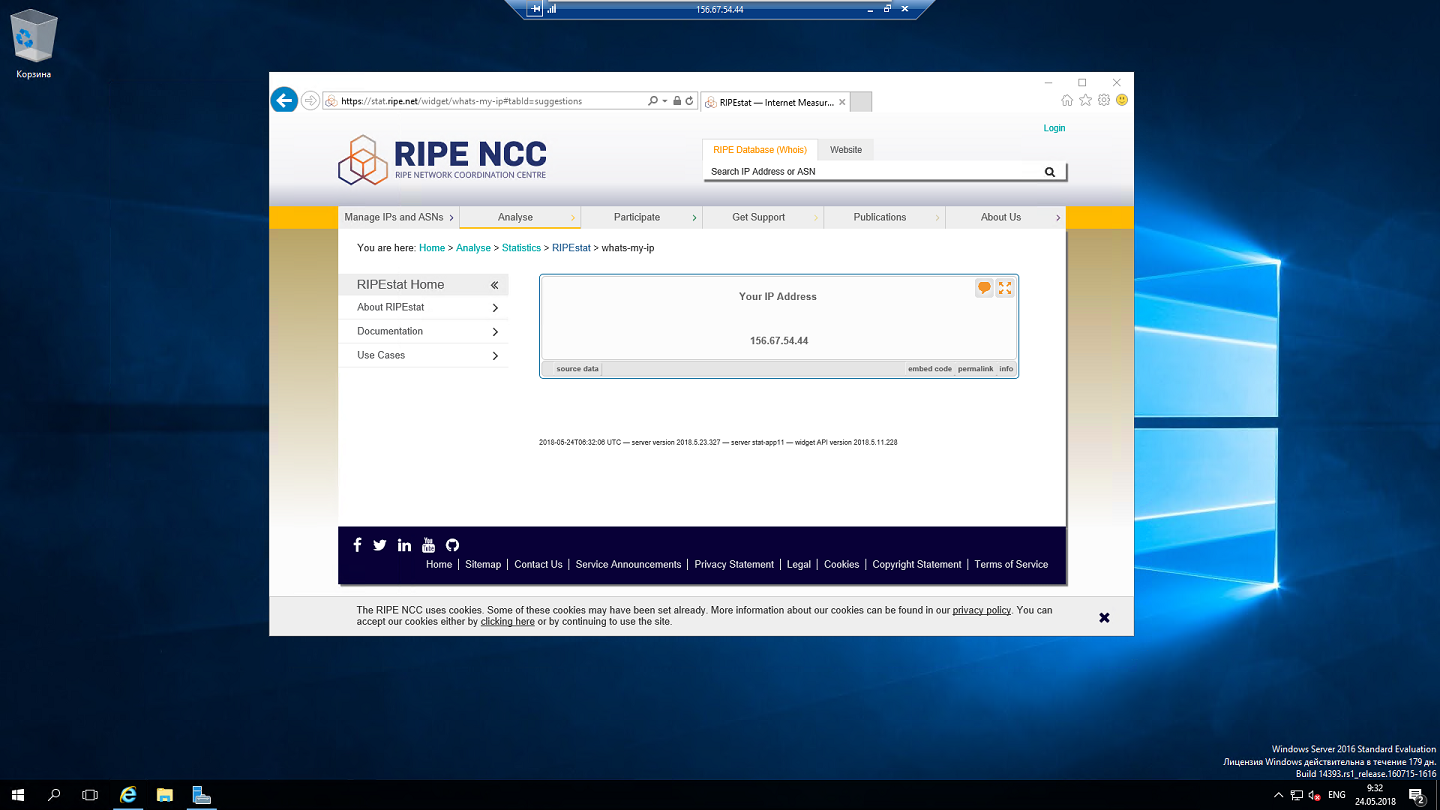
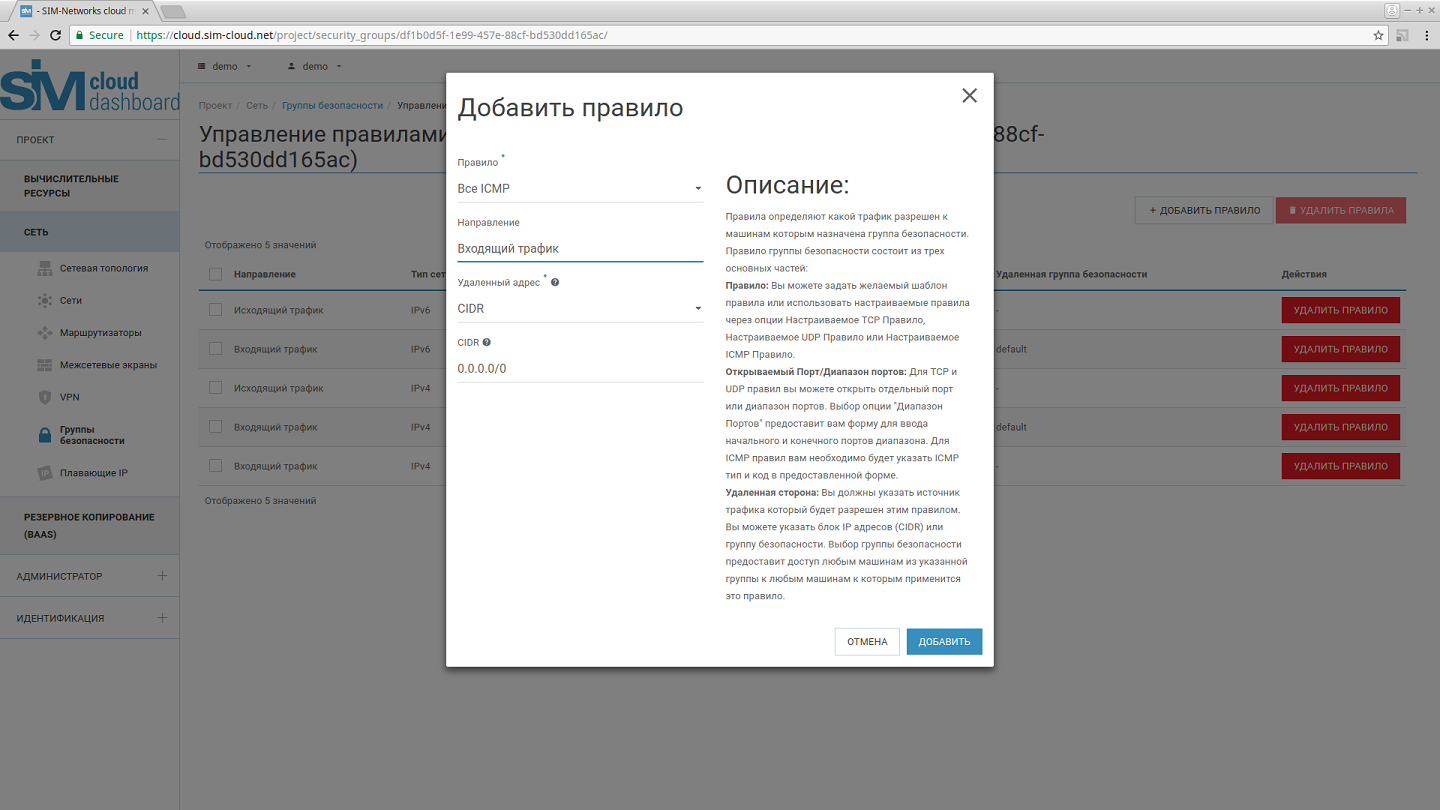
6.9. Нажмите «Добавить».
Теперь инстансы будут принимать все входящие пакеты ICMP. Дополнительно, для инстансов под управлением ОС Windows необходимо включить разрешающие правила для ICMP.
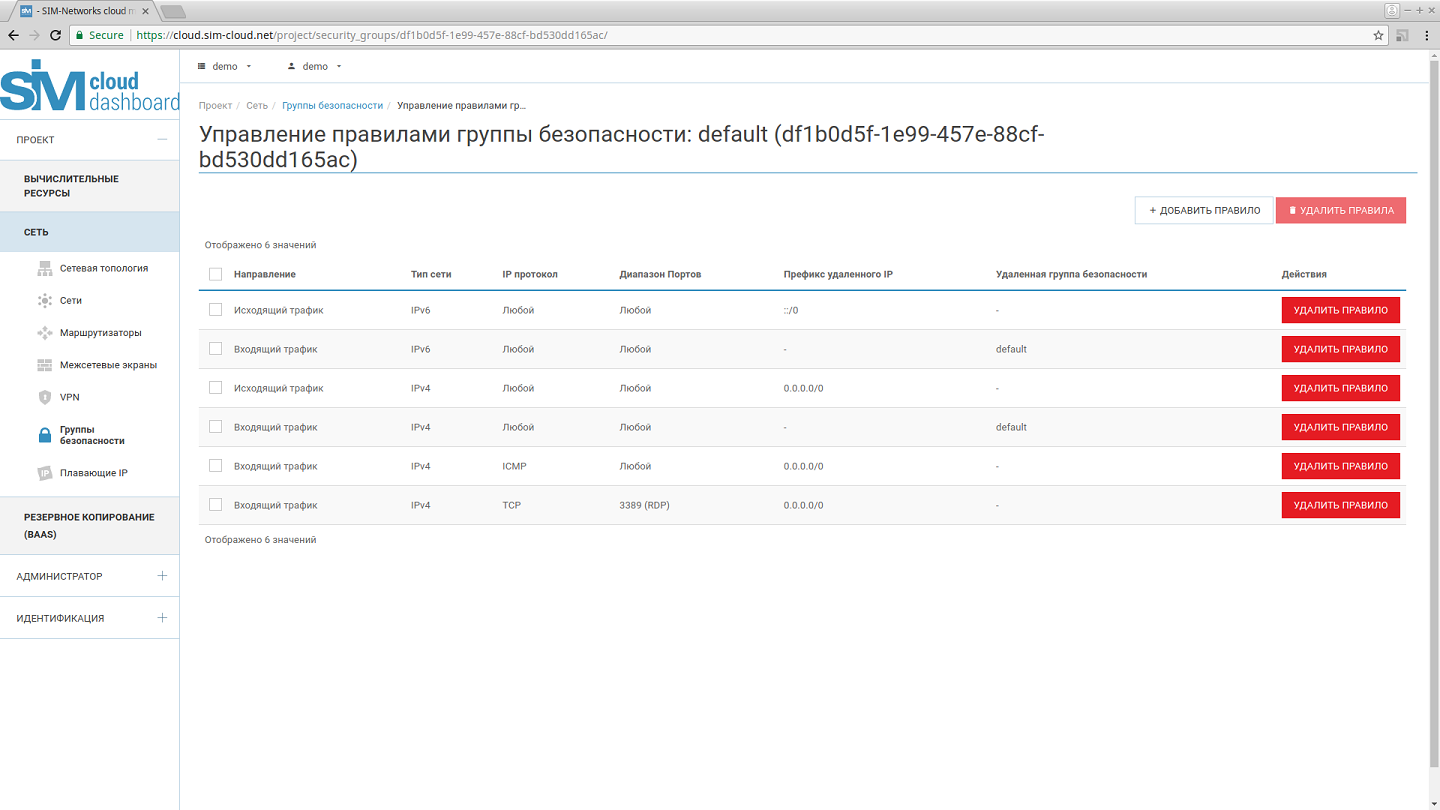
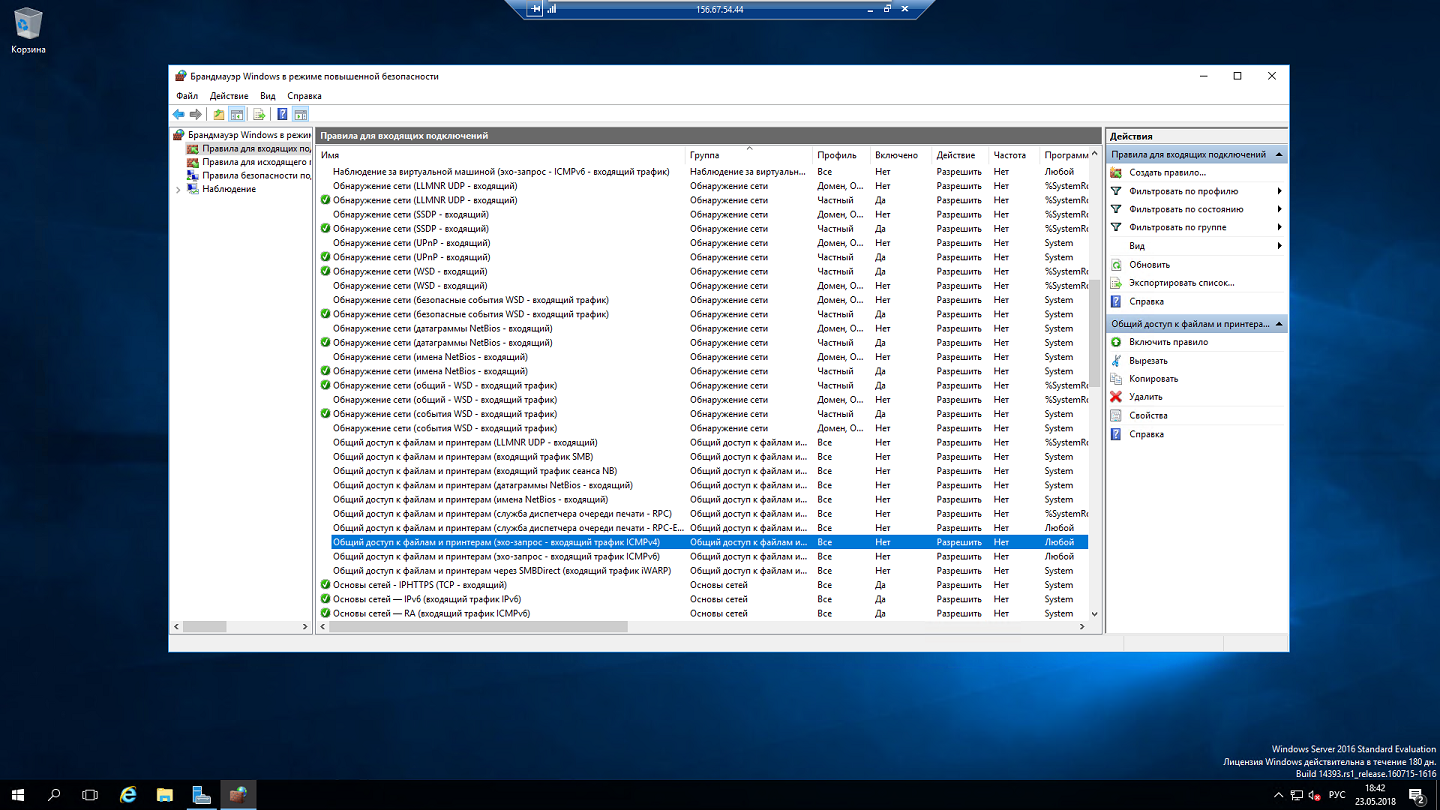
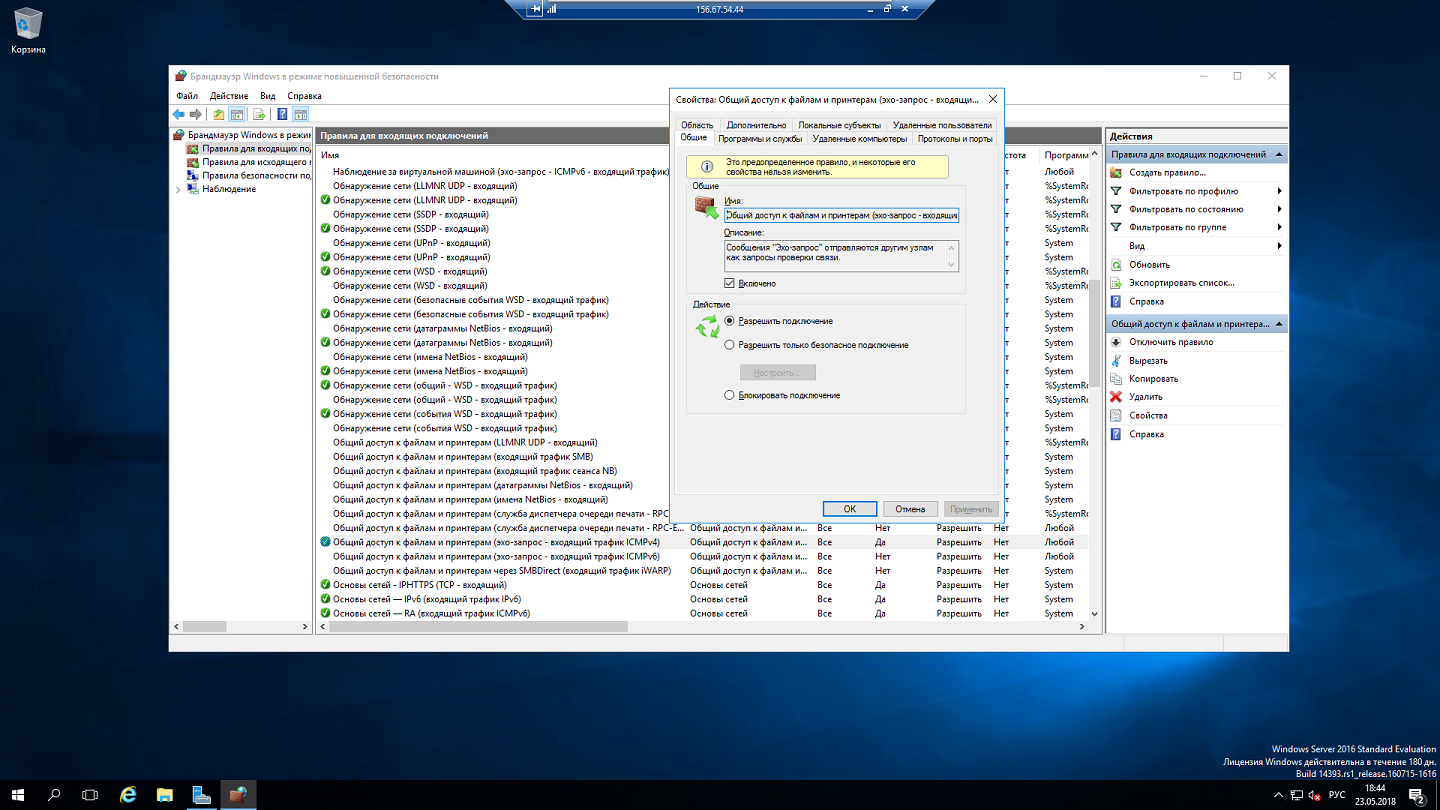
После того, как Вы назначите IP-адрес и настройте правила группы безопасности для инстанса, он станет общедоступен по плавающему IP-адресу с публичной сети.
- Выход из панели инструментов SIM Cloud - dashboard
В верхней части окна, где отображается ваше имя пользователя, Вы должны выбрать раскрывающийся список и нажать «Выход», после чего вы будете перенаправлены на страницу входа.
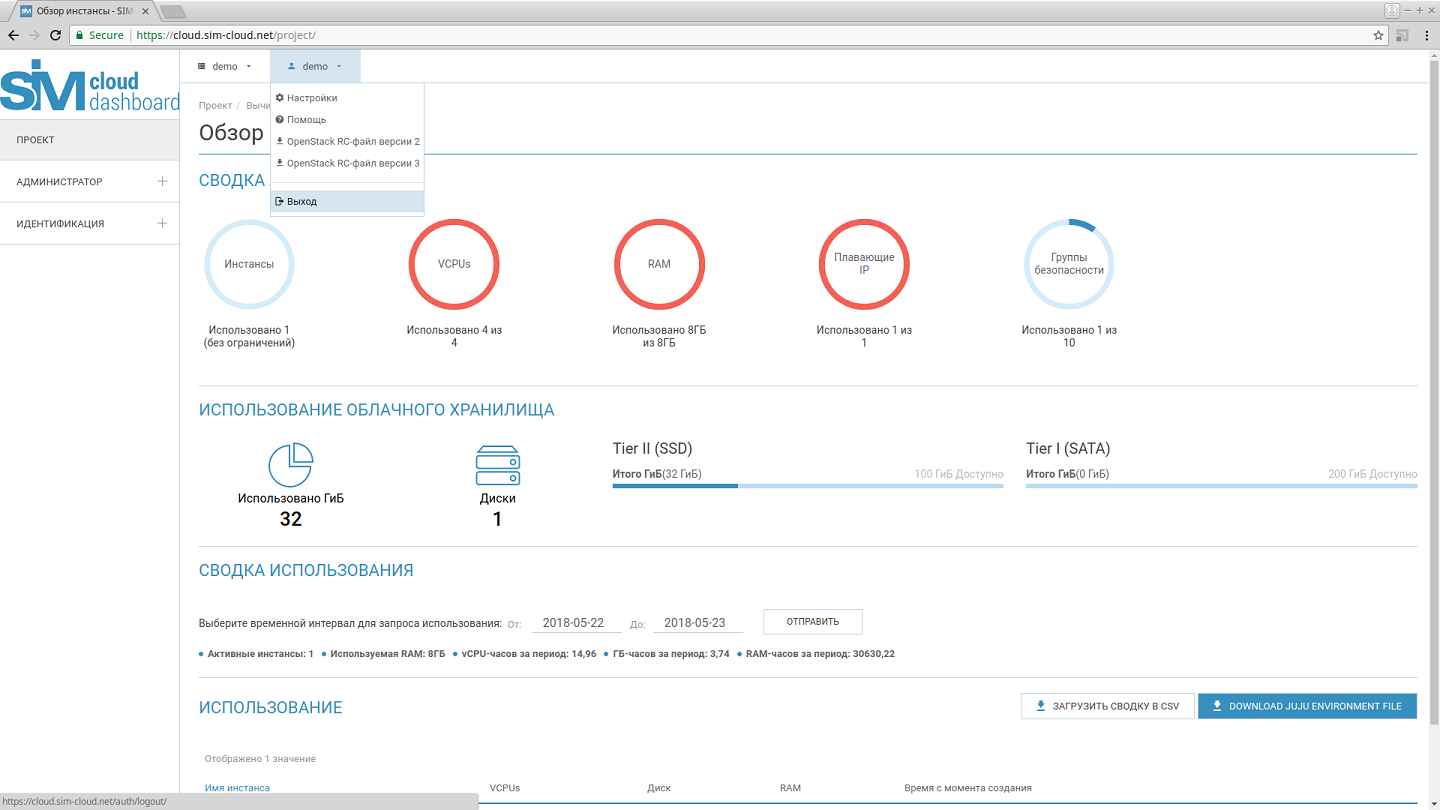
Подведем итоги.
После изучения этой статьи мы можем быстро создавать инстансы и настраивать доступ к ним с помощью групп безопасности и плавающего IP.