Quick Start¶
- `Zugang zum SIM-Cloud Dashboard`_
- Übersicht über die Projektressourcen
- Erstellen eines Datenträgers
- Starten einer Instanz
- Zuweisung einer Floating IP
- Ändern von Sicherheitsgruppen
- Verlassen des SIM-Cloud Dashboards
In diesem Abschnitt gehen wir auf verschiedene Aspekte ein, die Ihnen bei der Anpassung an die SIM-Cloud-Service-Schnittstelle und bei dem wichtigsten Faktor helfen werden: dem schnellen Start des Betriebs Ihrer Infrastruktur in unserer Cloud.
- Überblick über die Projektressourcen nach der Aktivierung.
- Schnelle Bereitstellung einer Instanz sowie der Einstellungen für den Fernzugriff auf diese Instanz.
- Erstellen eines Datenträgers und Starten der Instanz unter dem Betriebssystem MS Windows 2016 Standard.
- Zuweisung einer Floating IP-Adresse für die Instanz und Grundeinstellungen für den Fernzugriff per RDP.
- Zugriff auf das SIM-Cloud Dashboard
1.1 Öffnen Sie den Webbrowser, wobei JavaScript und Cookies aktiviert sein müssen.
Bemerkung
Wir empfehlen Ihnen, die neueste Version von Google Chrome oder Mozilla Firefox zu verwenden.
1.2. Geben Sie in der Adresszeile des Browsers die URL ein: https://cloud.sim-cloud.net/.
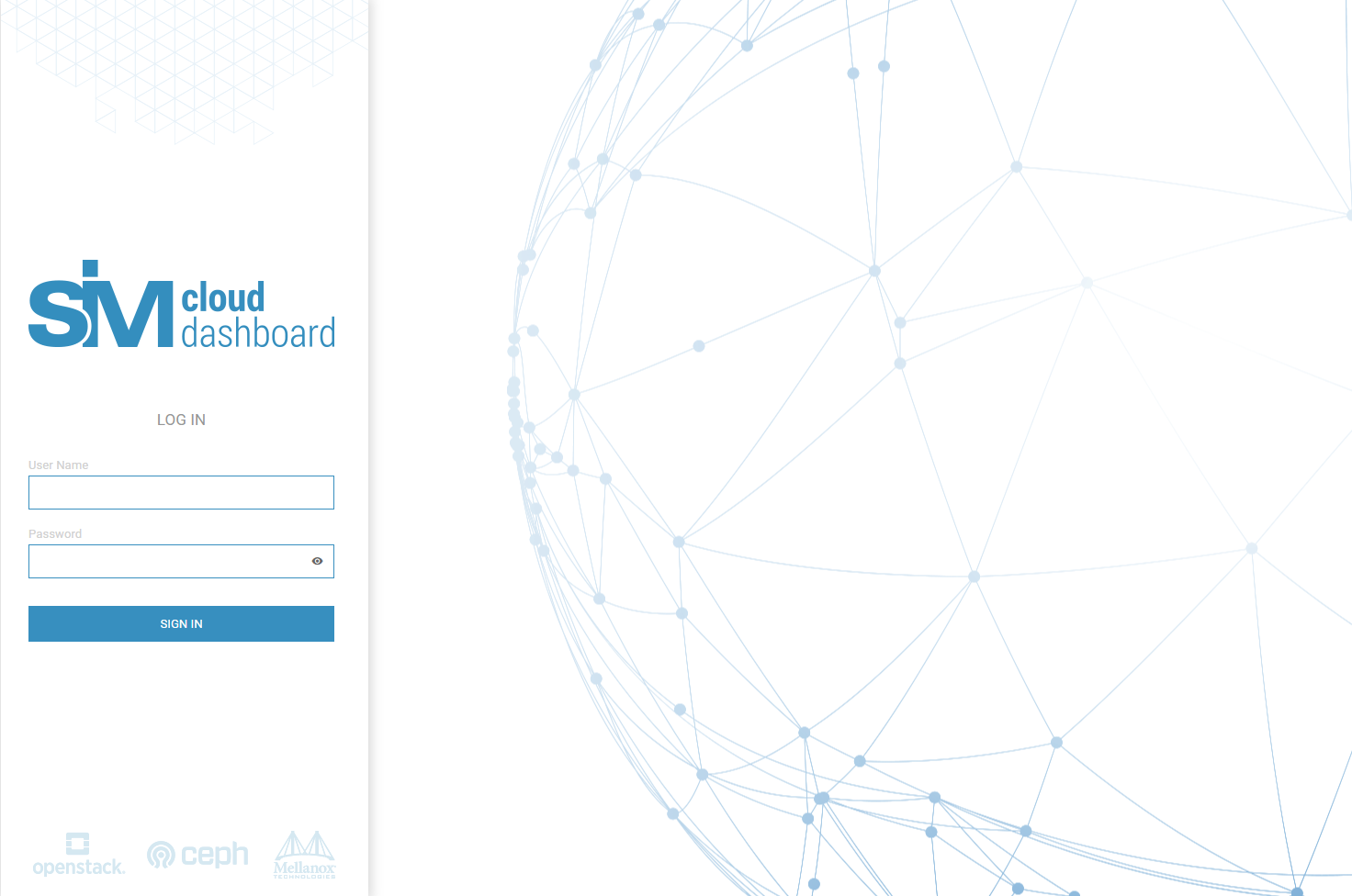
1.3. Geben Sie auf der daraufhin angezeigten Anmeldeseite Ihren Benutzernamen und Ihr Passwort ein und klicken Sie dann auf ‘Sign In’.
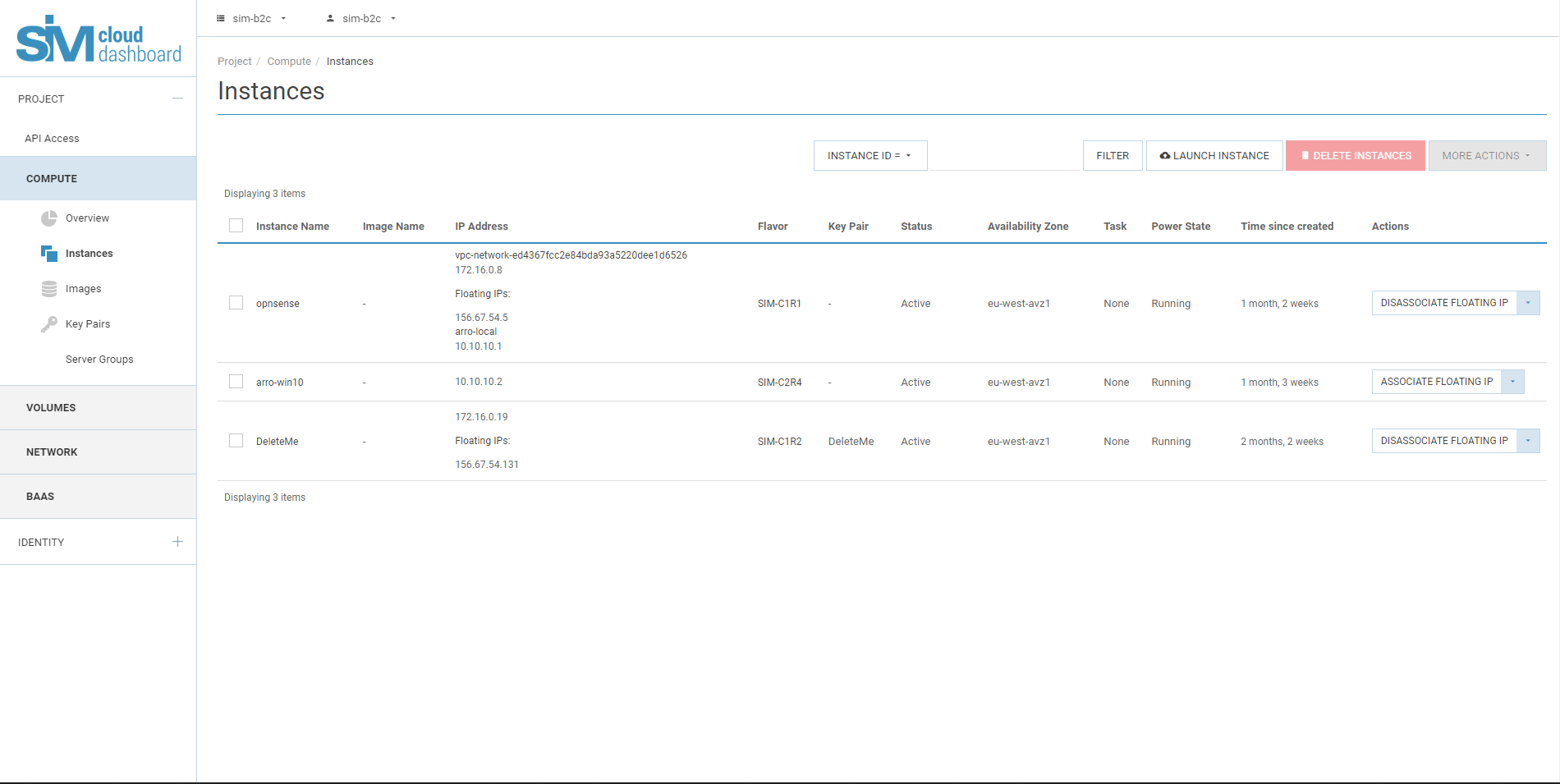
- Übersicht über die Projektressourcen
Jedes SIM-Cloud-Projekt wird mit einem definierten Satz an Rechenressourcen erstellt. Das Kontingent für alle Rechenressourcen wird zum Zeitpunkt der Aktivierung zugewiesen. Mit den verfügbaren freien Ressourcen des Projekts können Sie Infrastrukturobjekte wie Instanzen, Festplatten, Router, Netzwerke, Subnetze, Sicherungskopien, VPN-Dienste usw. erstellen.
Bevor Sie Ihre Infrastruktur bereitstellen, sollten Sie Ihr Kontingent an verfügbaren Ressourcen überprüfen.
- Rechenressourcen (vCPU, RAM, Speicher)
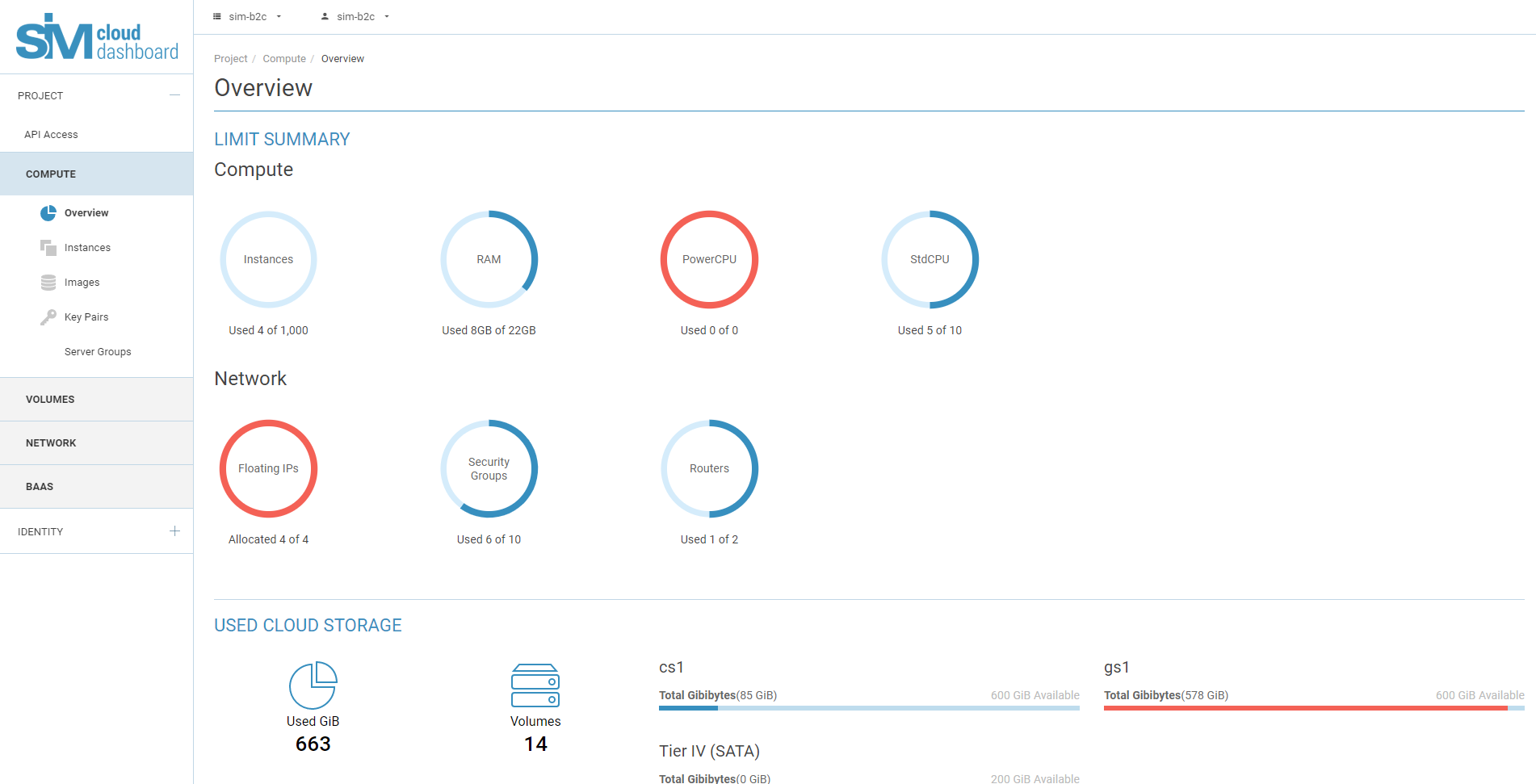
- Netzwerkressourcen (Router, Subnetzwerke, Floating IPs)
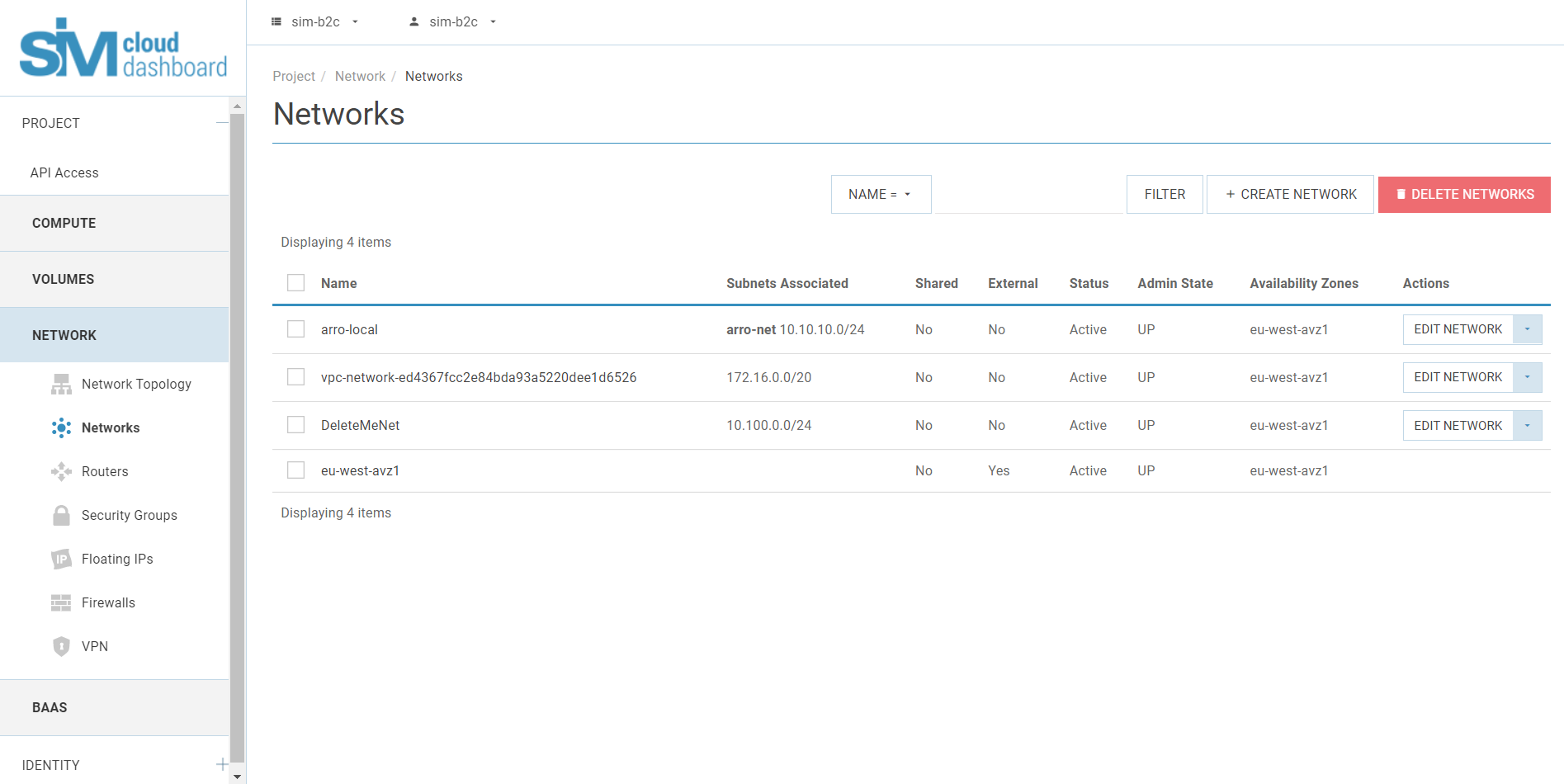
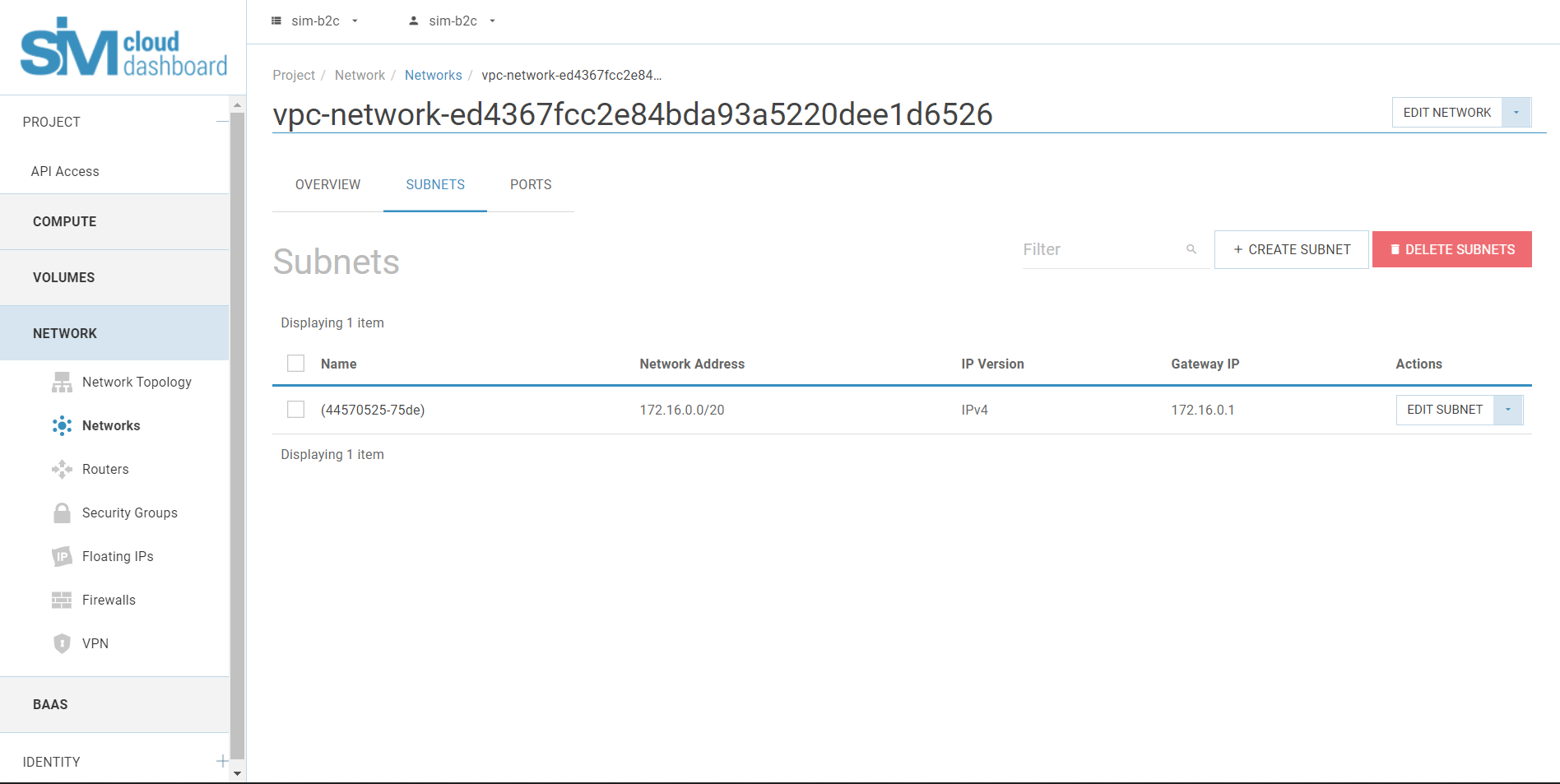
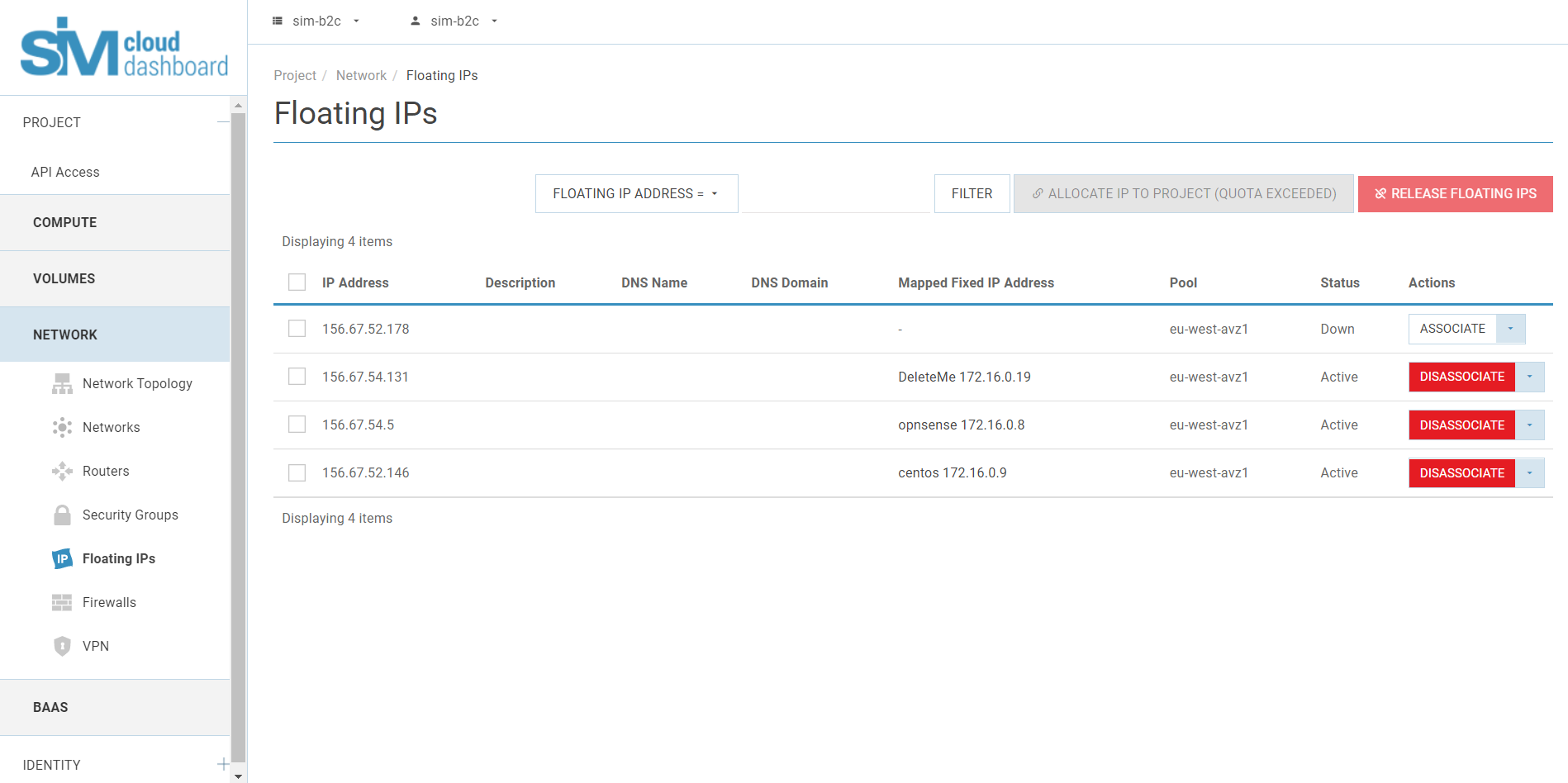
Standardmäßig werden SIM-Cloud-Projekte mit bereits erstellten Netzwerkobjekten aktiviert:
- ein Router (mit dem Namen vpc-router-project id);
- ein Netzwerk (mit dem Namen vpc-network- project id und einem Subnetz 172.0.0.0/8), mit DHCP-Service;
- eine IPv4-Floating-IP-Adresse.
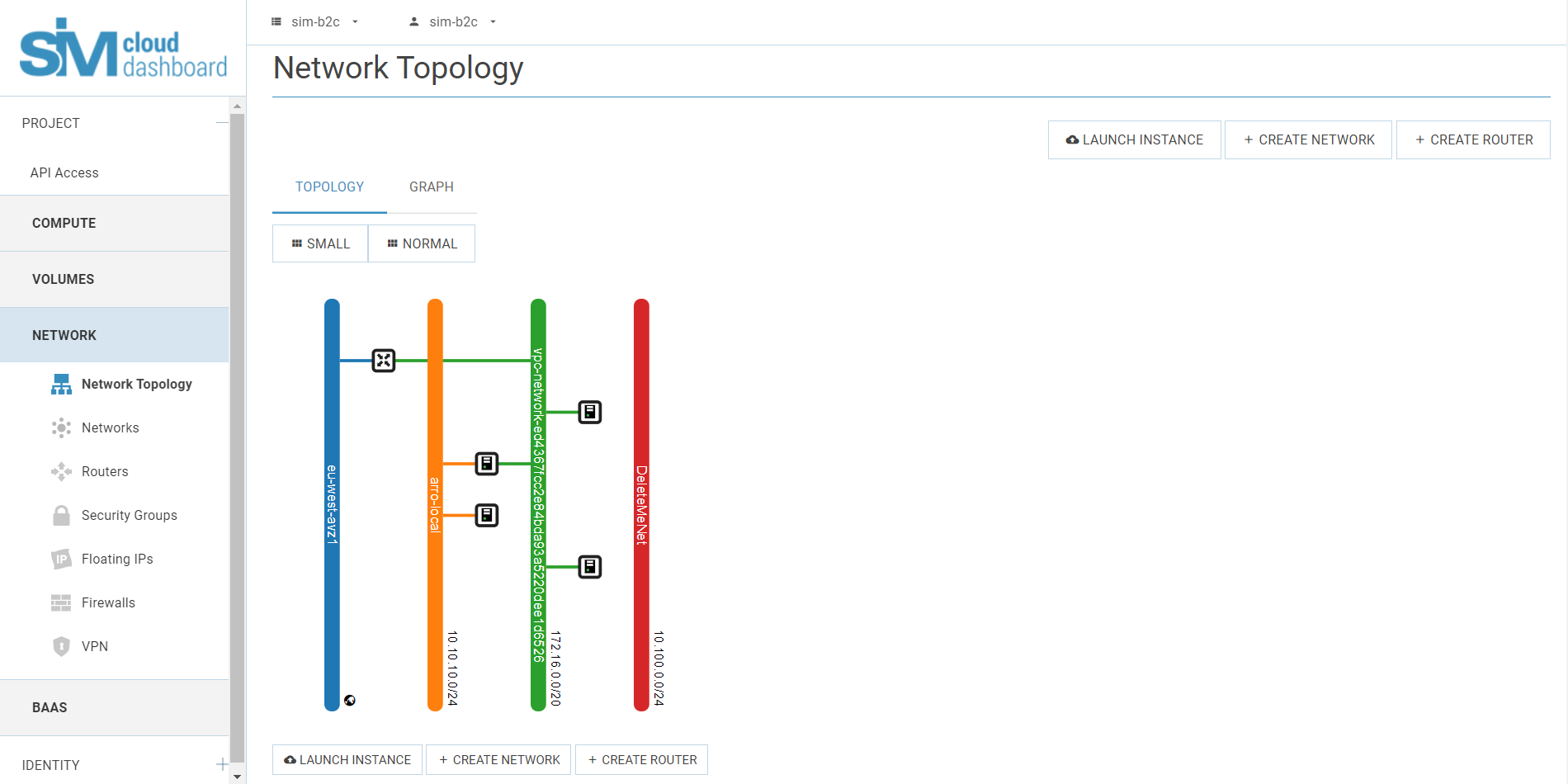
Im Voraus erstellte Netzwerkelemente ermöglichen eine schnelle Bereitstellung der erforderlichen Infrastruktur und den Zugang zum öffentlich zugänglichen Netz.
- Erstellen eines Datenträgers
Die erste Voraussetzung für den Start einer Instanz ist die Erstellung eines Datenträgers.
3.1. Öffnen Sie unter "Projekt" den Reiter "Datenträger".
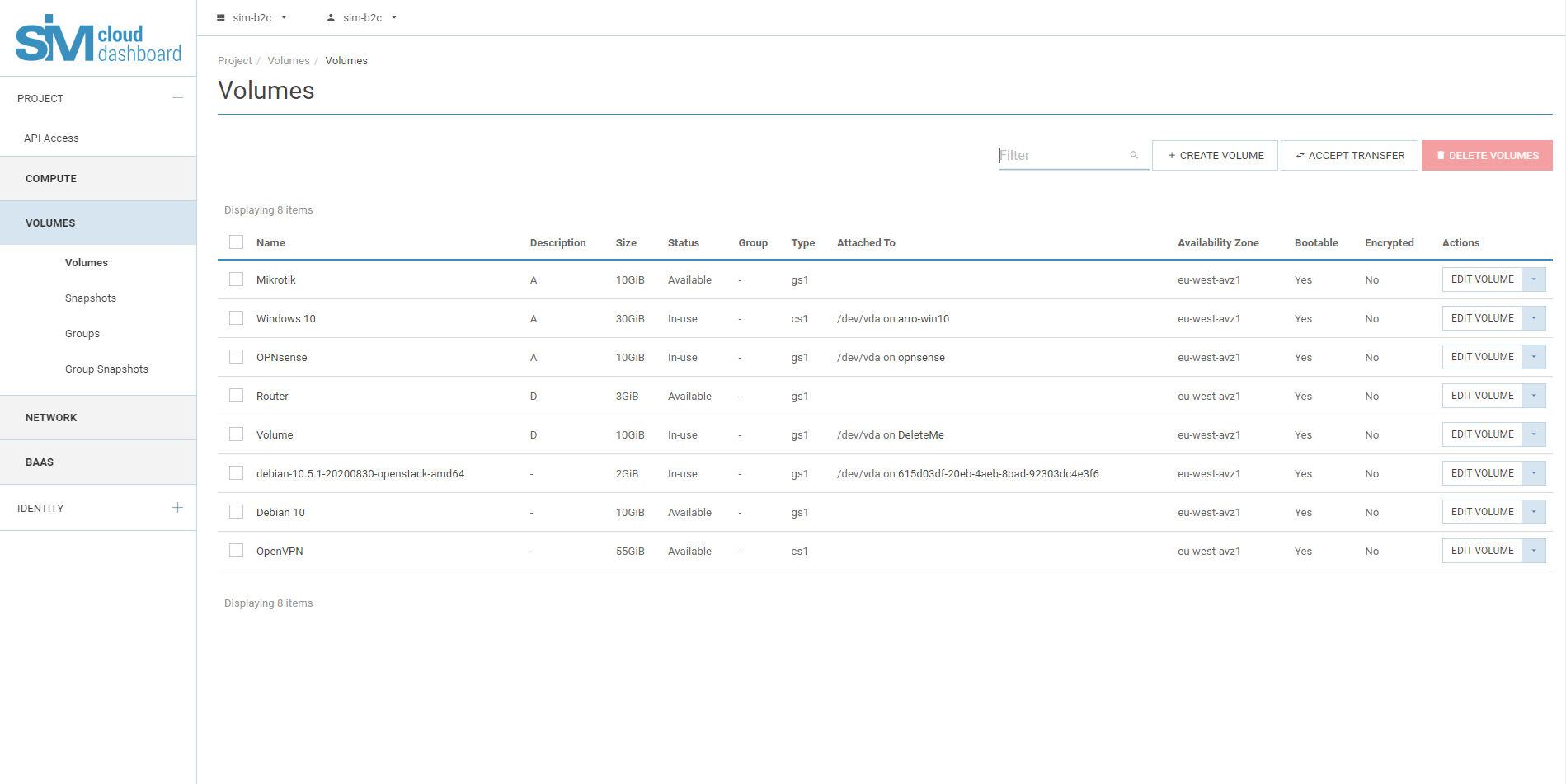
3.2. Klicken Sie auf "Datenträger erstellen".
Geben Sie in dem sich öffnenden Dialogfeld die folgenden Werte ein oder wählen Sie sie aus:
Wenn Sie diesen Parameter wählen, um einen Datenträger zu erstellen, erscheint ein neues Feld, das die Verwendung des Abbilds als Quelle ermöglicht. Wählen Sie das gewünschte Abbild aus der angezeigten Liste aus. Wenn Sie einen neuen Systemstartdatenträger erstellen, müssen Sie ein Abbild mit dem gewünschten Betriebssystem auswählen. Wenn Sie „Keine Quelle, leerer Datenträger“ wählen, erstellt der Dienst einen leeren Datenträger ohne Dateisystem oder Partitionstabelle. Sie sollten diese Option nur wählen, wenn es notwendig ist, einen zusätzlichen Datenträger zu erstellen, der mit der Instanz verbunden werden kann. In unserem Fall wählen wir die Erstellung eines Datenträgers mit dem Image für MS Windows 2016 Standard [RU] Build 14393.
Bemerkung
Beachten Sie, dass die Liste der verfügbaren Abbilder für die Datenträgererstellung Abbilder enthält, die von der Funktion „cloud-init“ und auch von der enthaltenen Option “ key-based authentication“ unterstützt werden. Die Verwendung solcher Abbilder ermöglicht es, die Bereitstellung von Instanzen dank der Vorkonfiguration mit Hilfe der cloud-init-Skripte zu beschleunigen, und die Verwendung von Authentifizierungsschlüsseln verbessert die Sicherheit der Arbeit mit der Instanz. Diese Abbilder enthalten die Tags [cloud-init, OS] in ihren Eigenschaften. Bei der Erstellung einer Instanz auf der Grundlage von Abbildern dieses Typs muss unbedingt ein Schlüsselpaar für die spätere Authentifizierung angegeben werden; wird kein Schlüssel angegeben, ist es nicht möglich, die Authentifizierung per Kennwort abzuschließen (in diesem Fall muss der Datenträger mit einem Standardabbild neu erstellt oder bei einer erneuten Erstellung ein Schlüssel zugewiesen werden; es besteht auch die Möglichkeit, das Kennwort mit den Standardmethoden des Linux-Betriebssystems zurückzusetzen).

3.3. Klicken Sie auf "Datenträger erstellen".
3.4. Die Erstellung des Datenträgers wird in der Symbolleiste auf der Registerkarte "Datenträger" angezeigt.
Es kann etwa 10 Minuten dauern, bis der Datenträger erstellt ist.
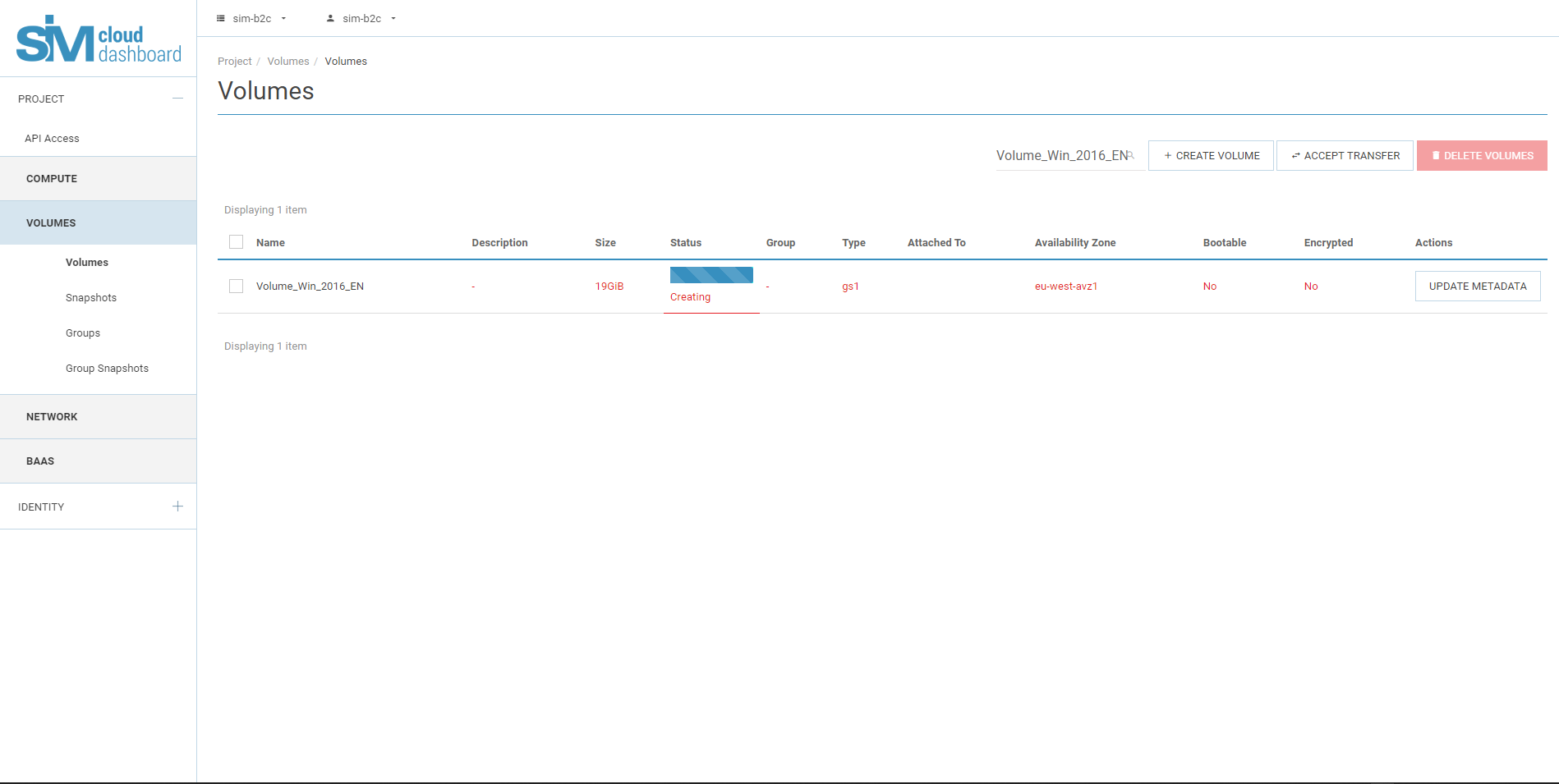
- Starten einer Instanz
4.1. Öffnen Sie unter "Projekt" den Reiter "Datenträger" und klicken Sie darunter auf "Datenträger".
4.2. Die Symbolleiste zeigt Ihre Festplatten mit den jeweiligen Attributen an: "Name", "Beschreibung", "Größe", "Status", "Gruppe", "Typ", "Zugeordnet", "Verfügbarkeitszone", "Bootfähig", "Verschlüsselt" und "Actions".
Wählen Sie in der Spalte "Actions" die Dropdown-Liste für Ihren Datenträger und klicken Sie auf "Als Instanz starten".
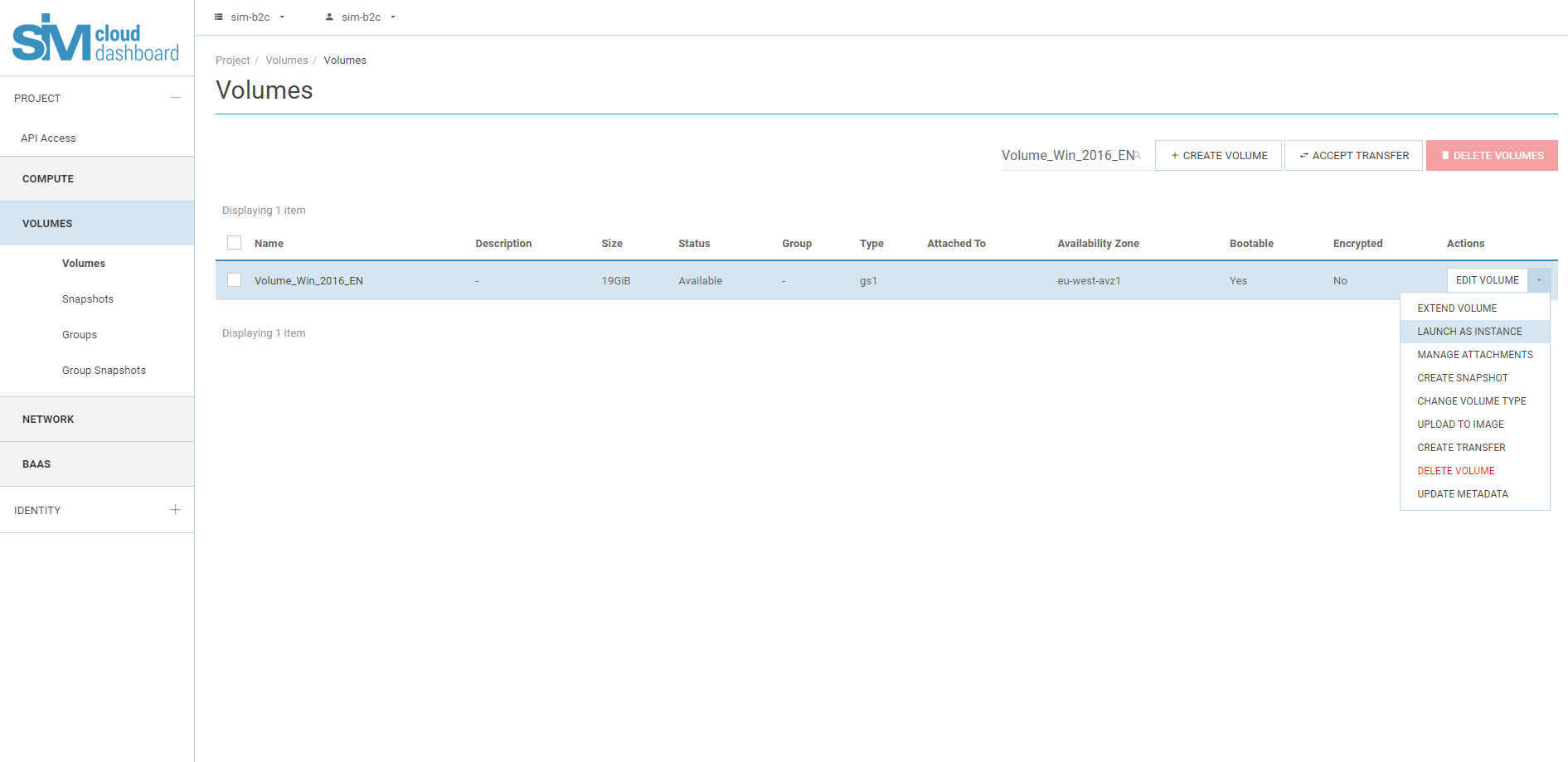
4.3. Geben Sie im Diablogfeld daraufhin die folgenden erforderlichen Werte an.
Details:
Warnung
Der Name, den Sie hier vergeben, wird zum ursprünglichen Hostnamen des Servers. Wenn der Name länger als 63 Zeichen ist, wird er vom Dienst automatisch gekürzt, um sicherzustellen, dass dnsmasq korrekt funktioniert. Wenn Sie nach der Erstellung des Servers den Servernamen in der API oder den Hostnamen direkt ändern, werden die Namen im Bedienfeld nicht aktualisiert. Es ist nicht garantiert, dass die Servernamen bei der Erstellung einzigartig sind, so dass Sie evtl. zwei Instanzen mit demselben Hostnamen haben.
Bei der Benennung von Instanzen dürfen keine kyrillischen Zeichen und Umlaute (Ää, Öö und Üü) verwendet werden; die Verwendung dieser Symbole führt zu einem Fehler bei der Erstellung der Instanz.
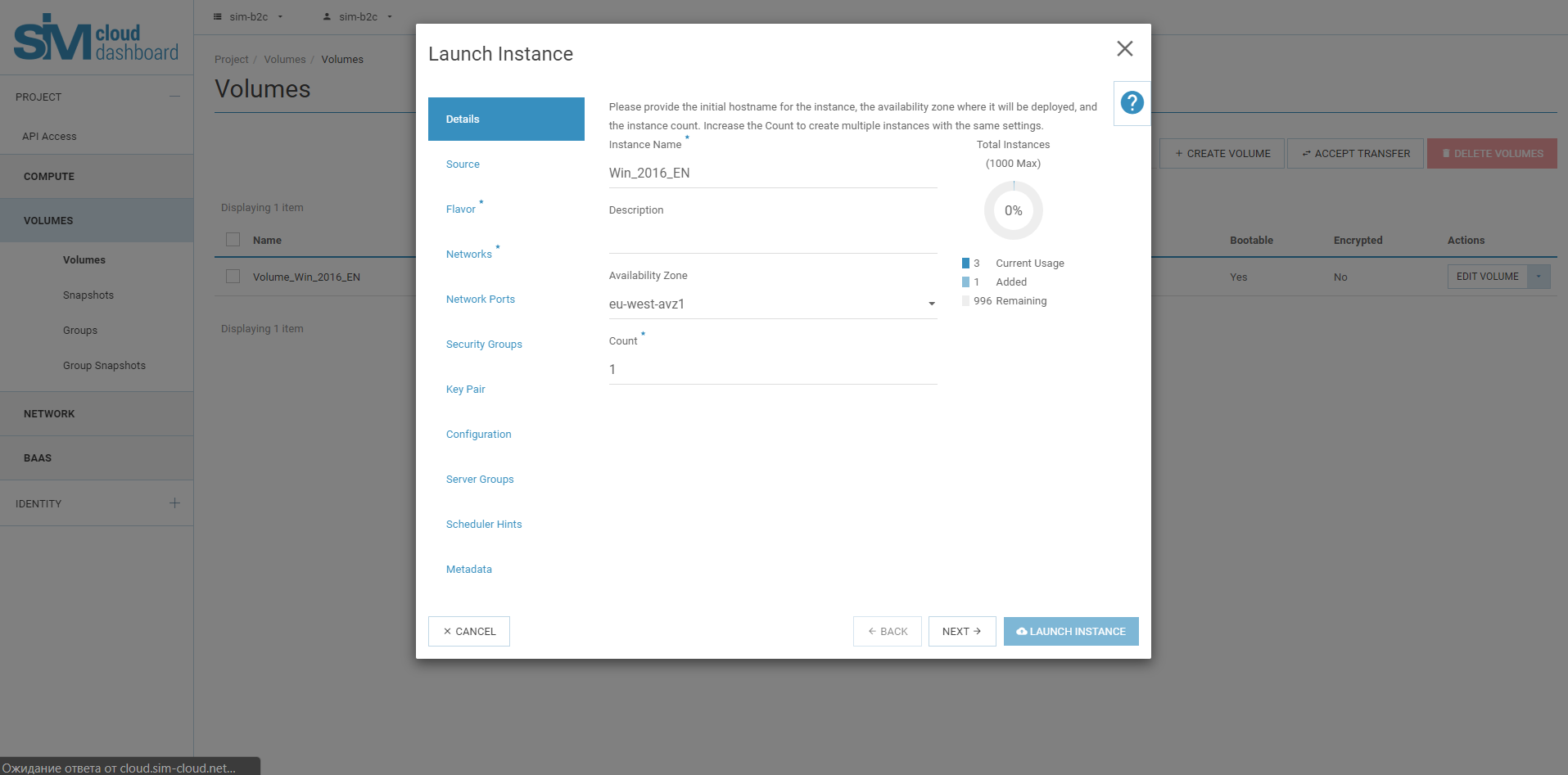
Eine Quelle:
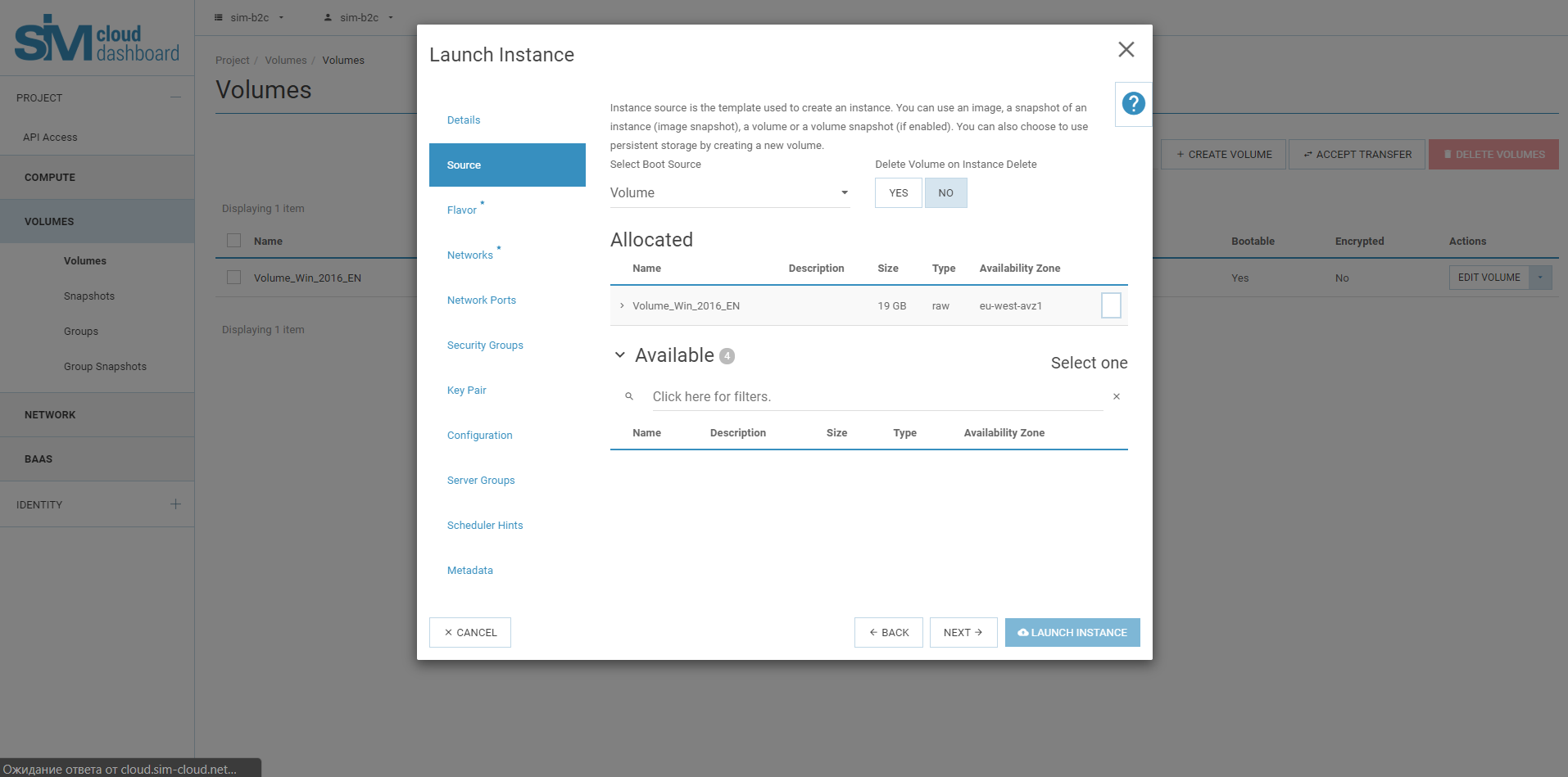
Instanz-Typ:
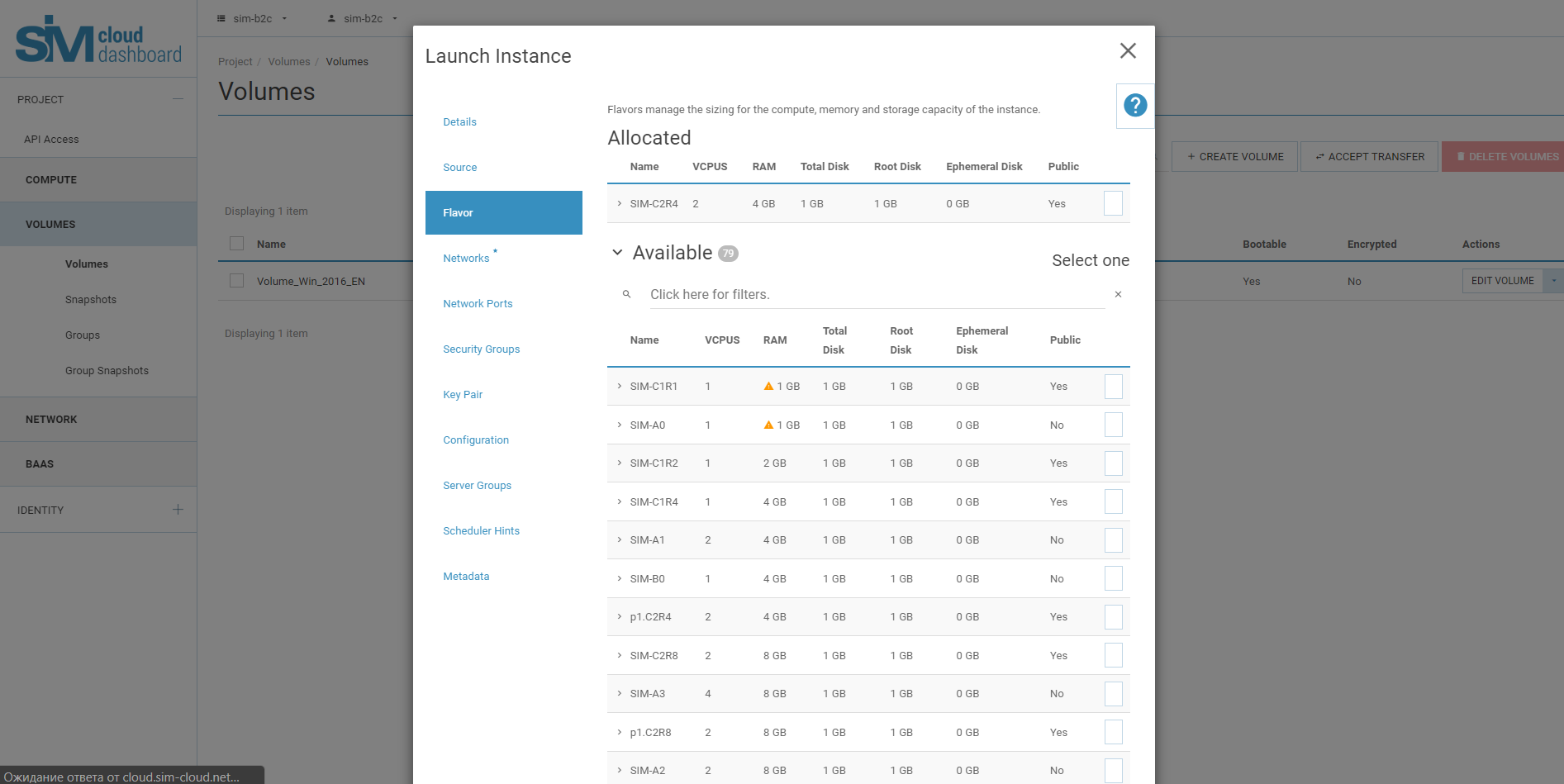
Netzwerke:
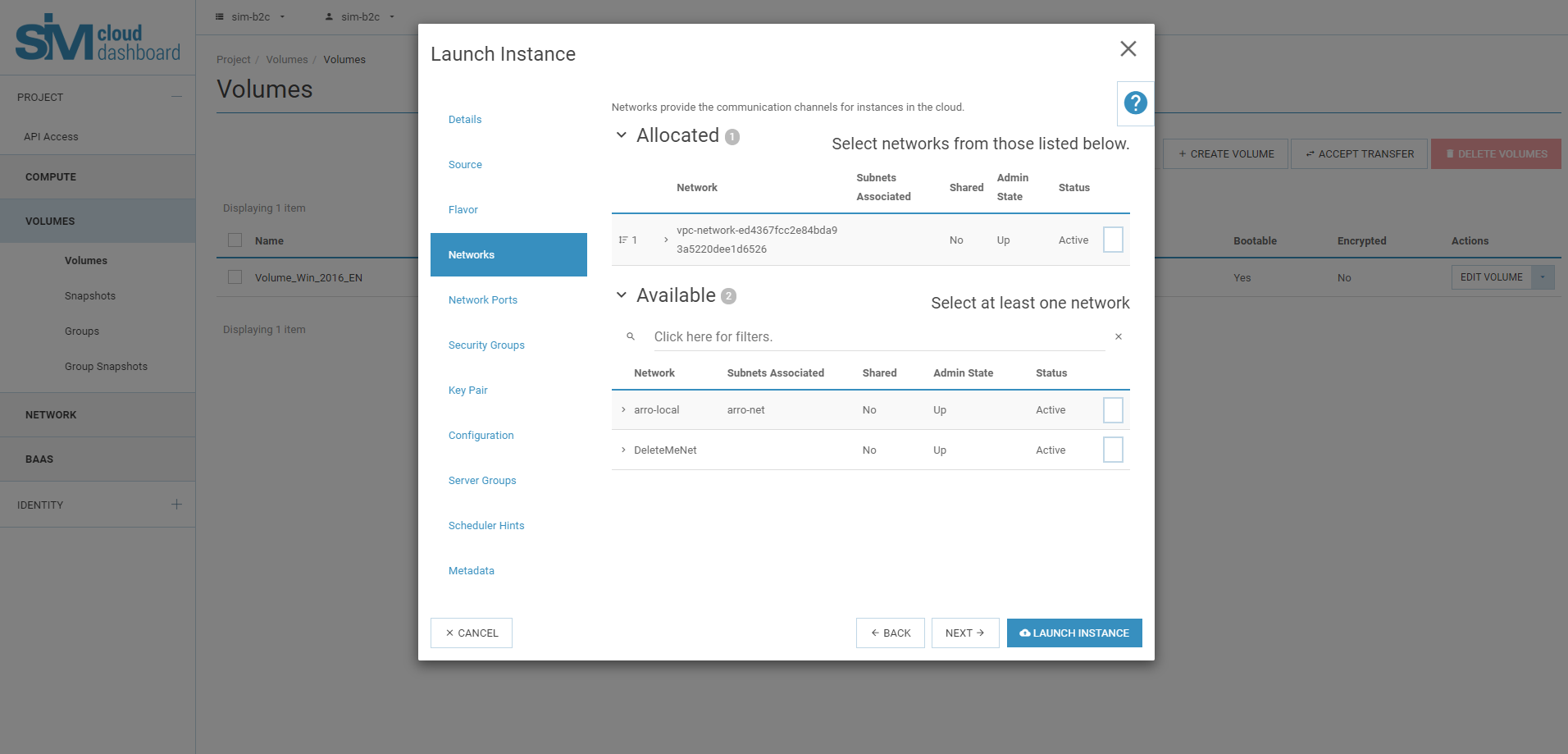
Sicherheitsgruppen
Wählen Sie die Sicherheitsgruppen aus, die Sie der Instanz zuweisen möchten.
Sicherheitsgruppen - Es handelt sich um eine Art Cloud-Firewall, die bestimmt, welcher ausgehende und eingehende Netzwerkverkehr an den Port der Instanz weitergeleitet wird.
Wenn Sie keine Sicherheitsgruppen erstellt haben, können Sie der Instanz nur die Standardsicherheitsgruppe zuweisen.
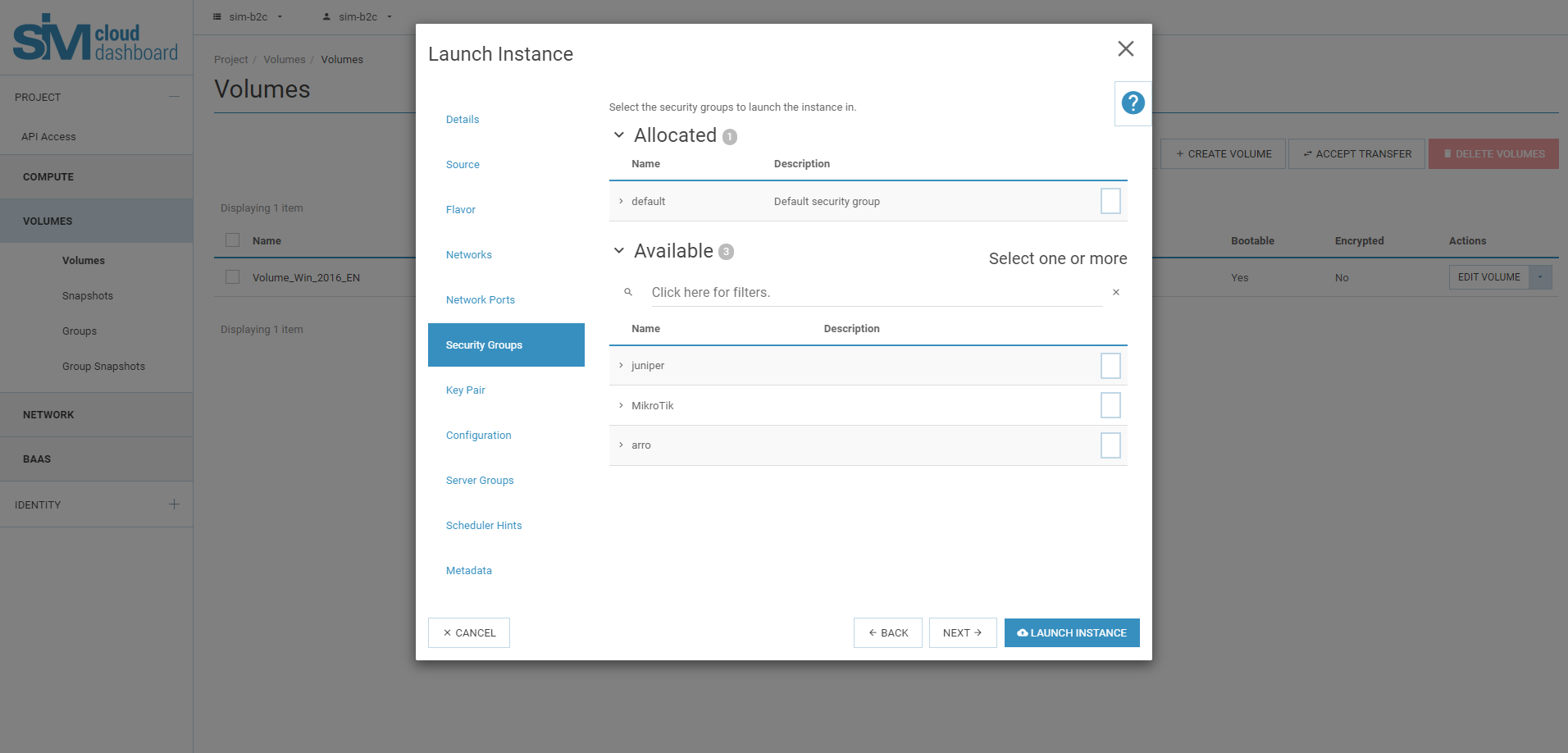
4.4. Klicken Sie auf "Instanz starten".
Die Instanz läuft auf einem Rechenknoten in der Cloud.
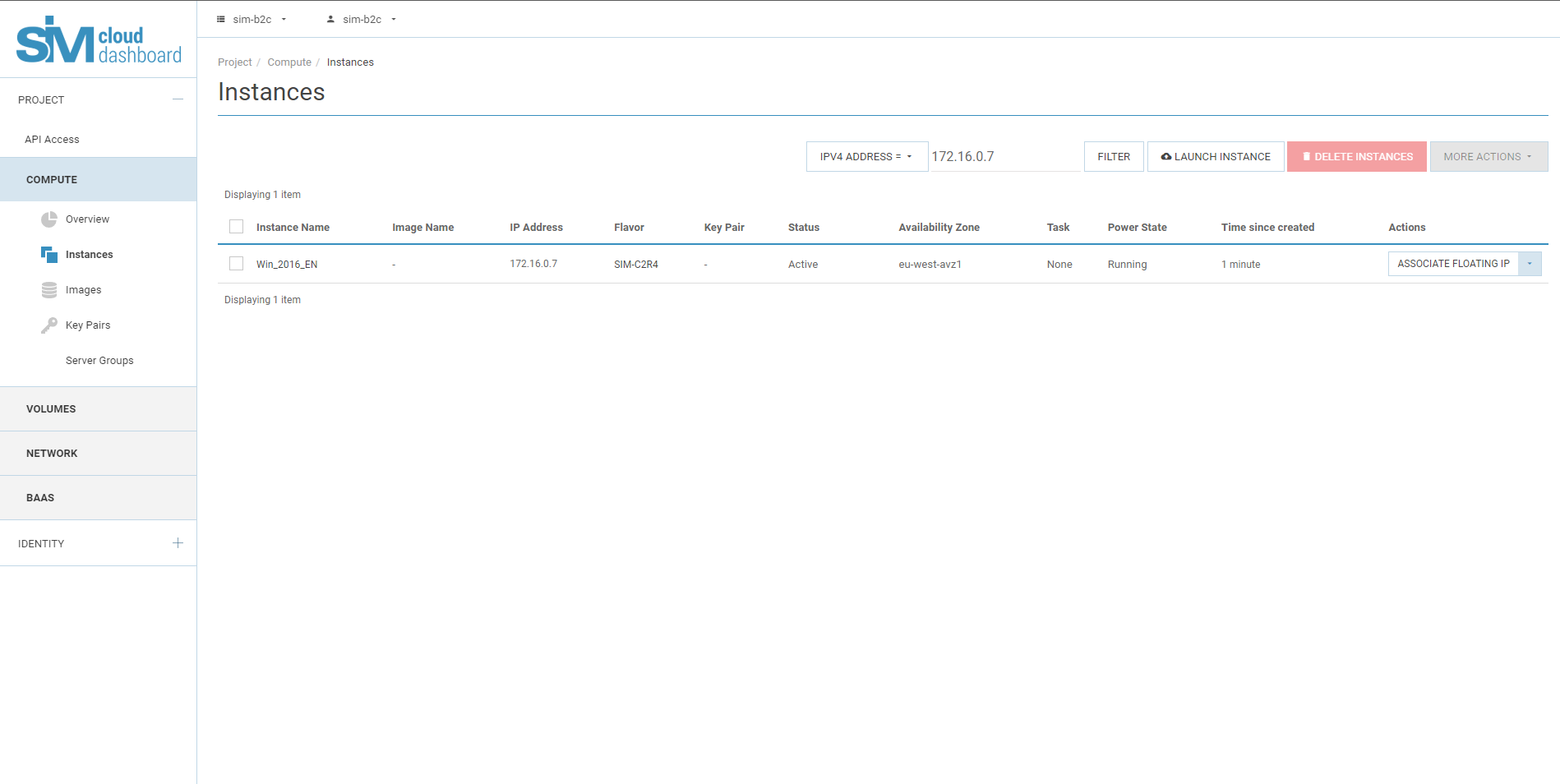
4.5. Abschluss der Betriebssysteminstallation.
Zugriff auf die Instanz über die Konsole:
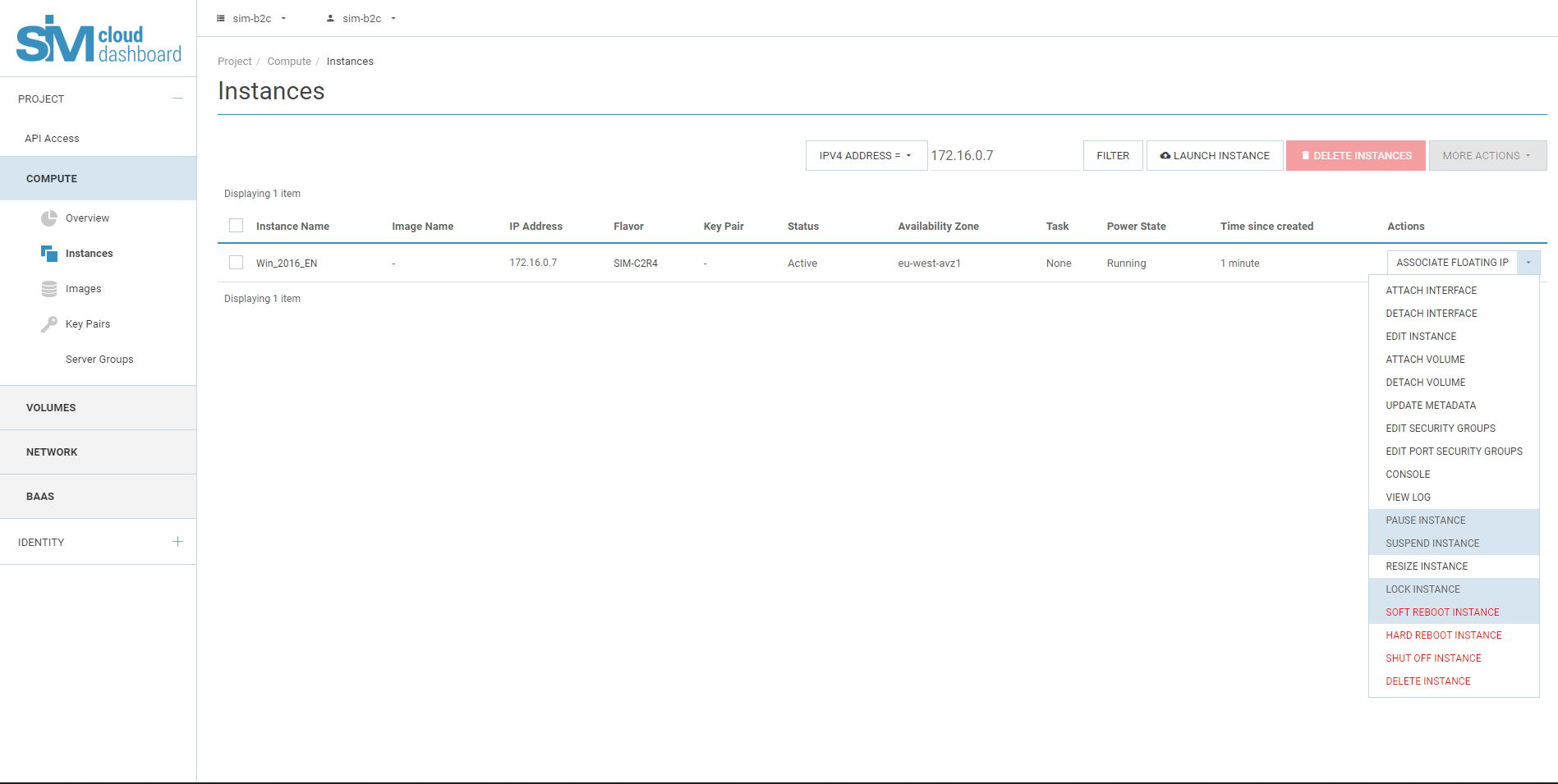
- Bitte beachten Sie, dass nur Windows-Instanzen nach der Installation eine zusätzliche Konfiguration benötigen, Linux-Instanzen benötigen keine zusätzlichen Maßnahmen und sind sofort einsatzbereit.
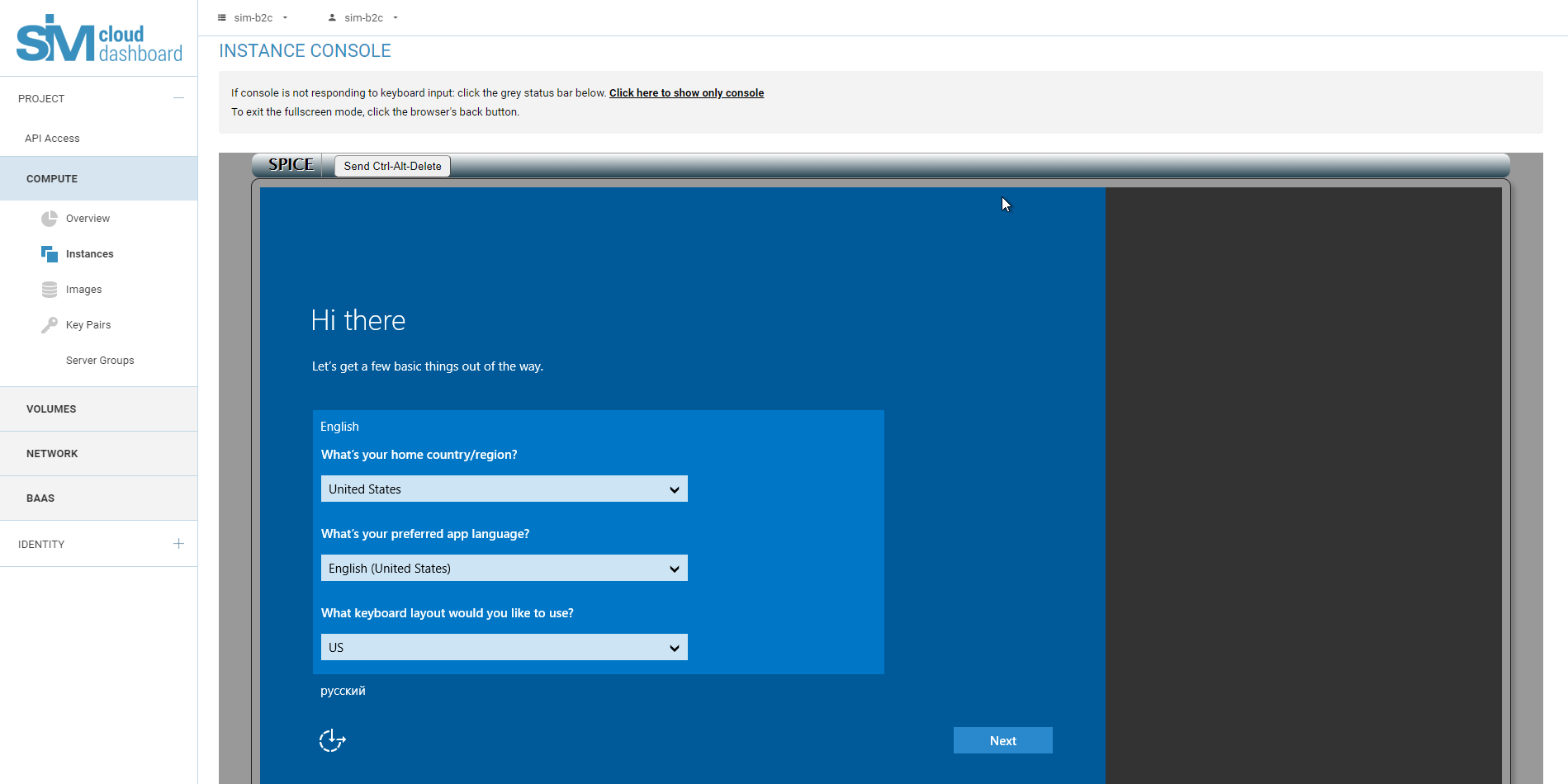
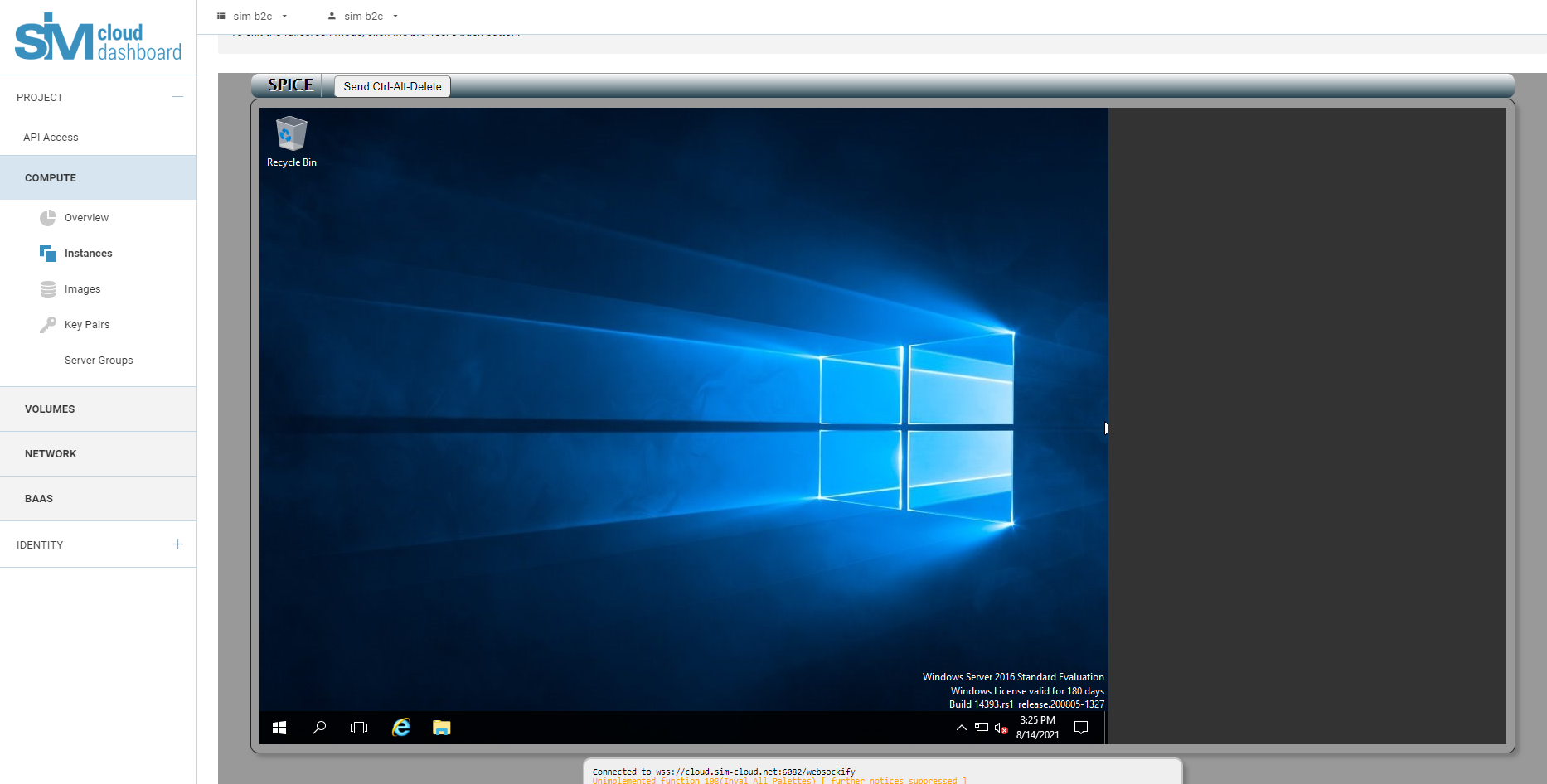
- Wenn Sie einen Datenträger erstellen, der größer als das erforderliche Mindestvolumen ist, müssen Sie das Verfahren zum Erweitern des Datenträgers mit Betriebssystem-Tools durchführen.
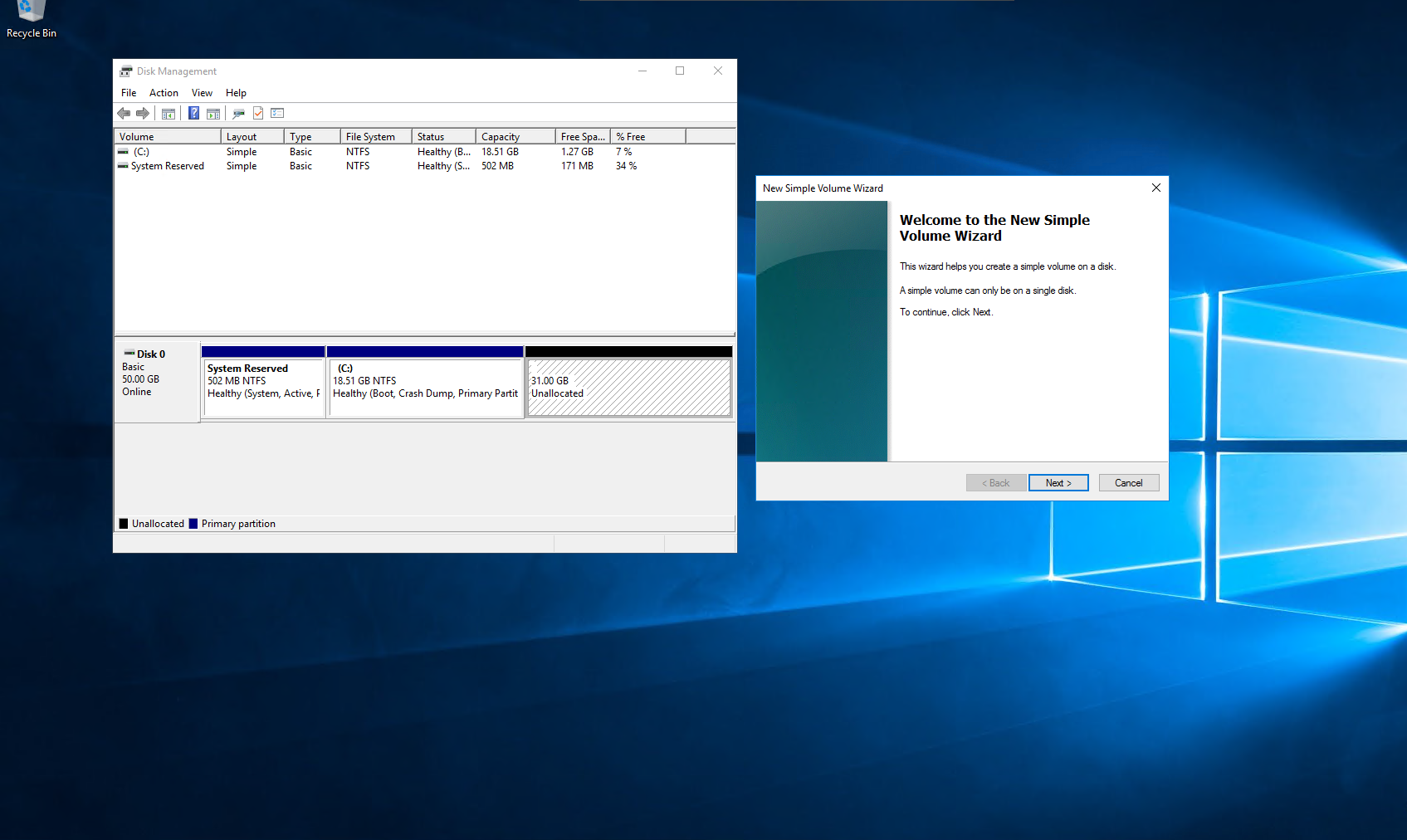
4.6. Überprüfung der Netzwerkeinstellungen.
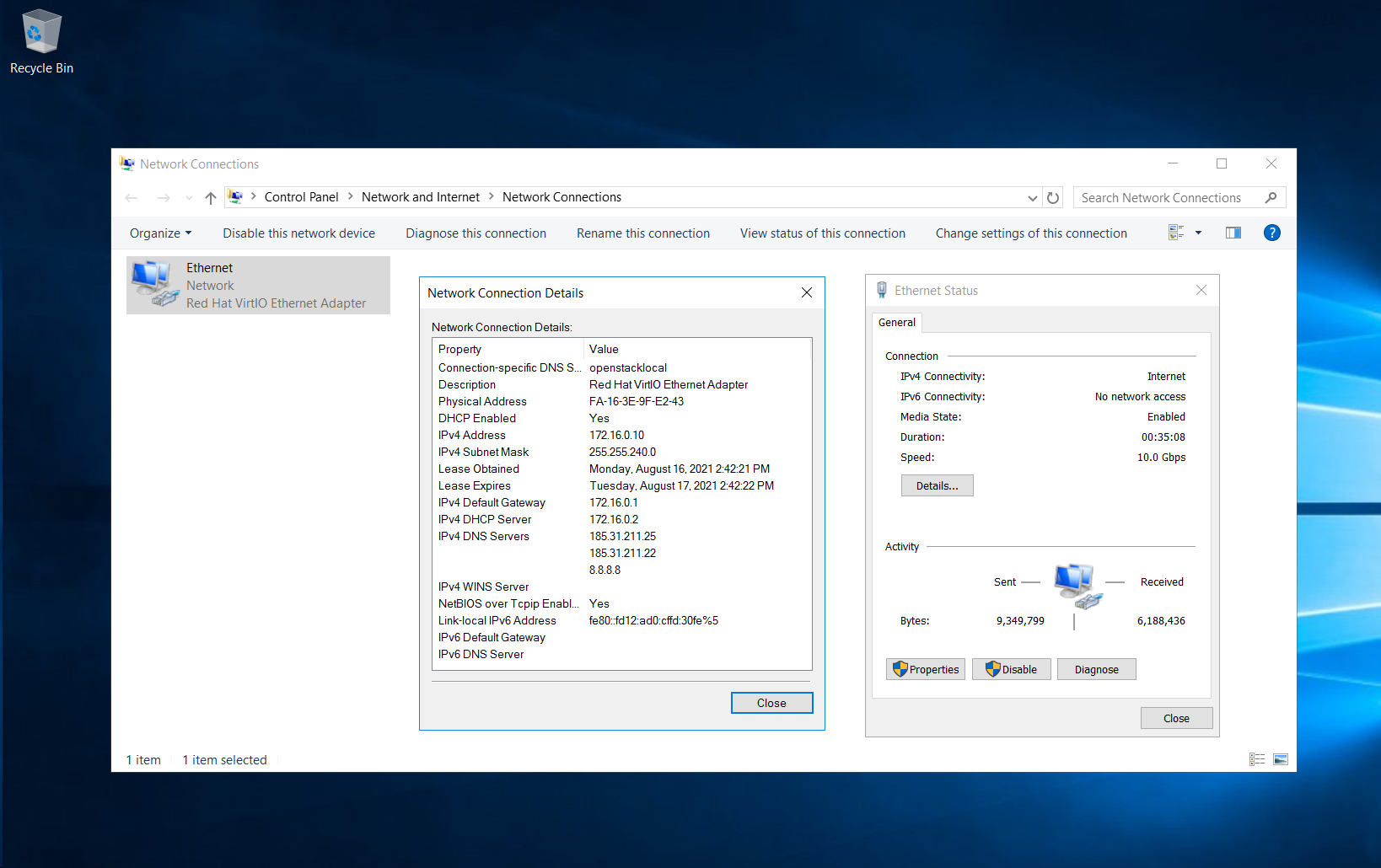

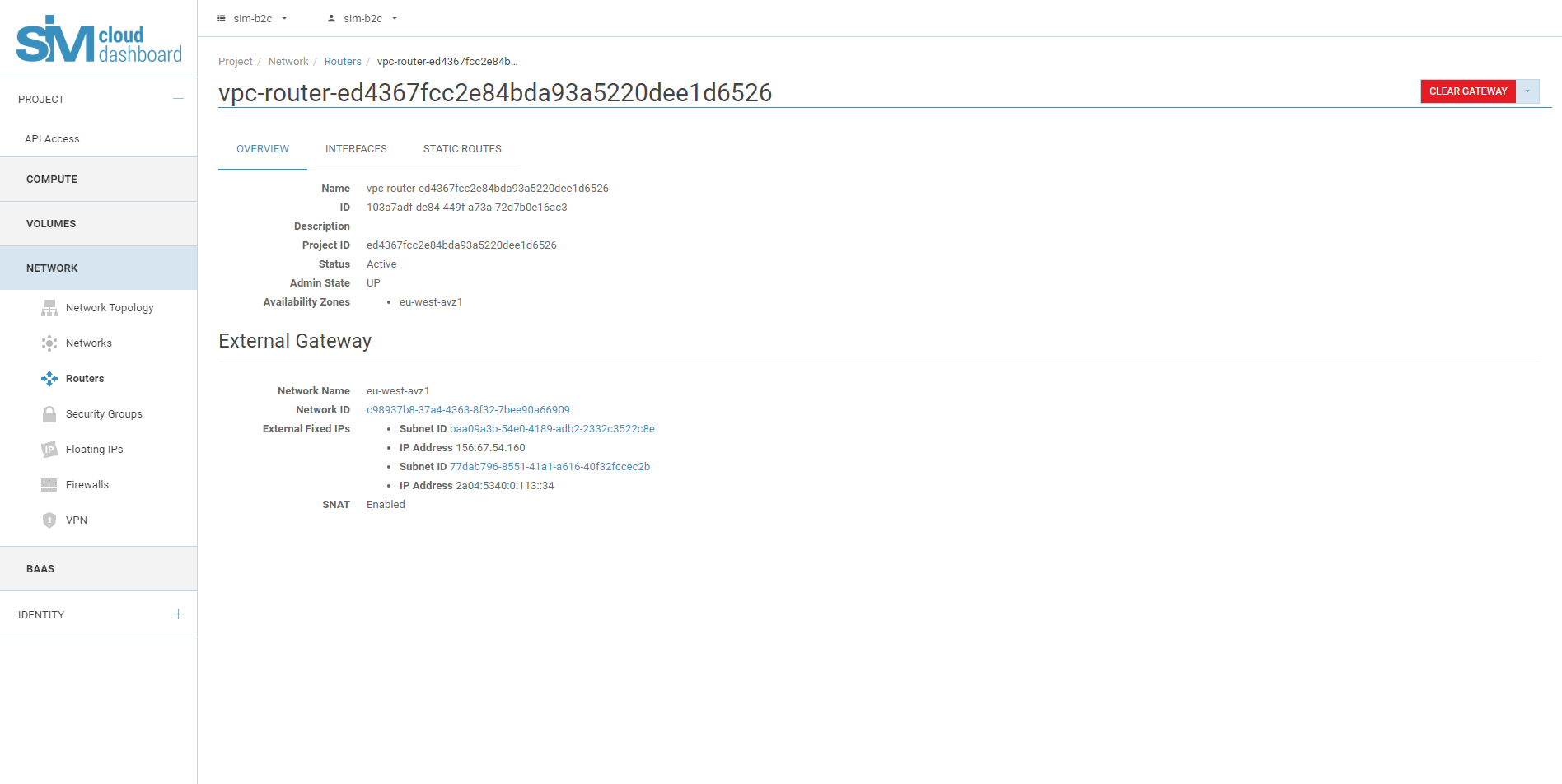
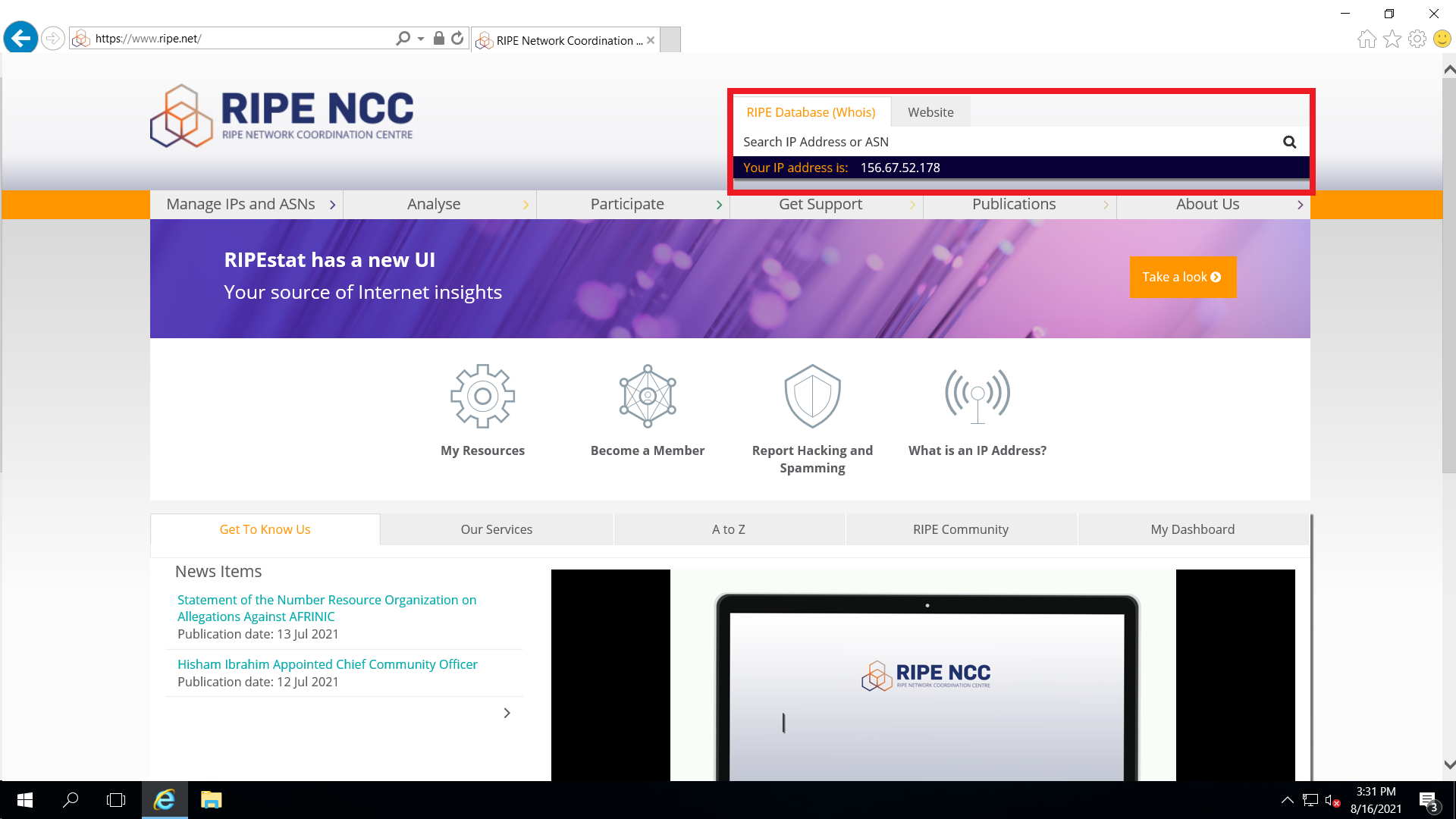
- Zuweisung einer Floating IP
Wählen Sie unter „Projekte“ den Tab „Netzwerk“.
5.1. Wechseln Sie zur Registerkarte Floating IPs, auf der die Floating Instanz-dedizierten IP-Adressen angezeigt werden.
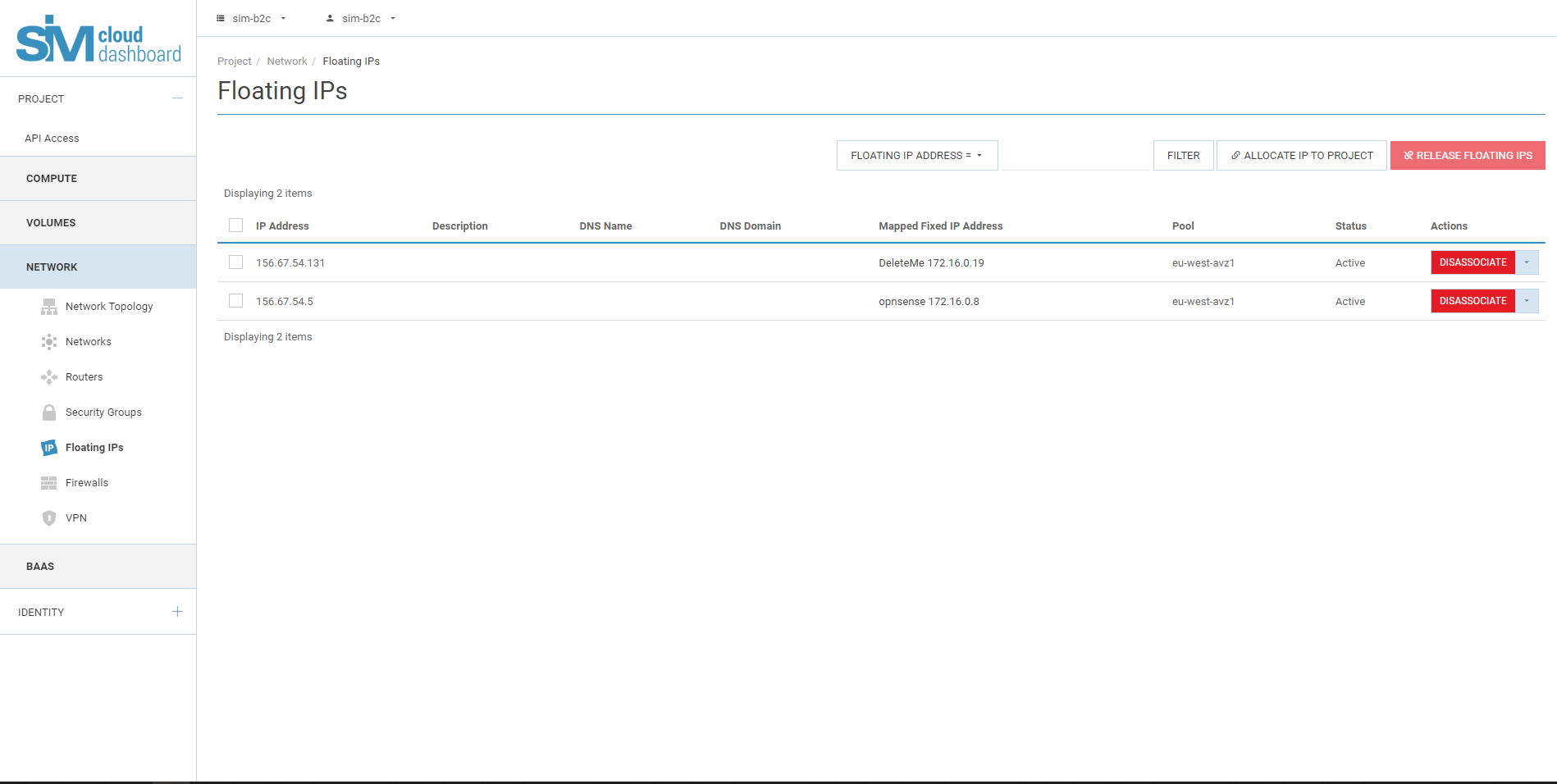
5.2. Klicken Sie auf "IP zu Projekt zuweisen"
5.3. Wählen Sie den Pool, aus dem Sie eine IP-Adresse auswählen möchten.
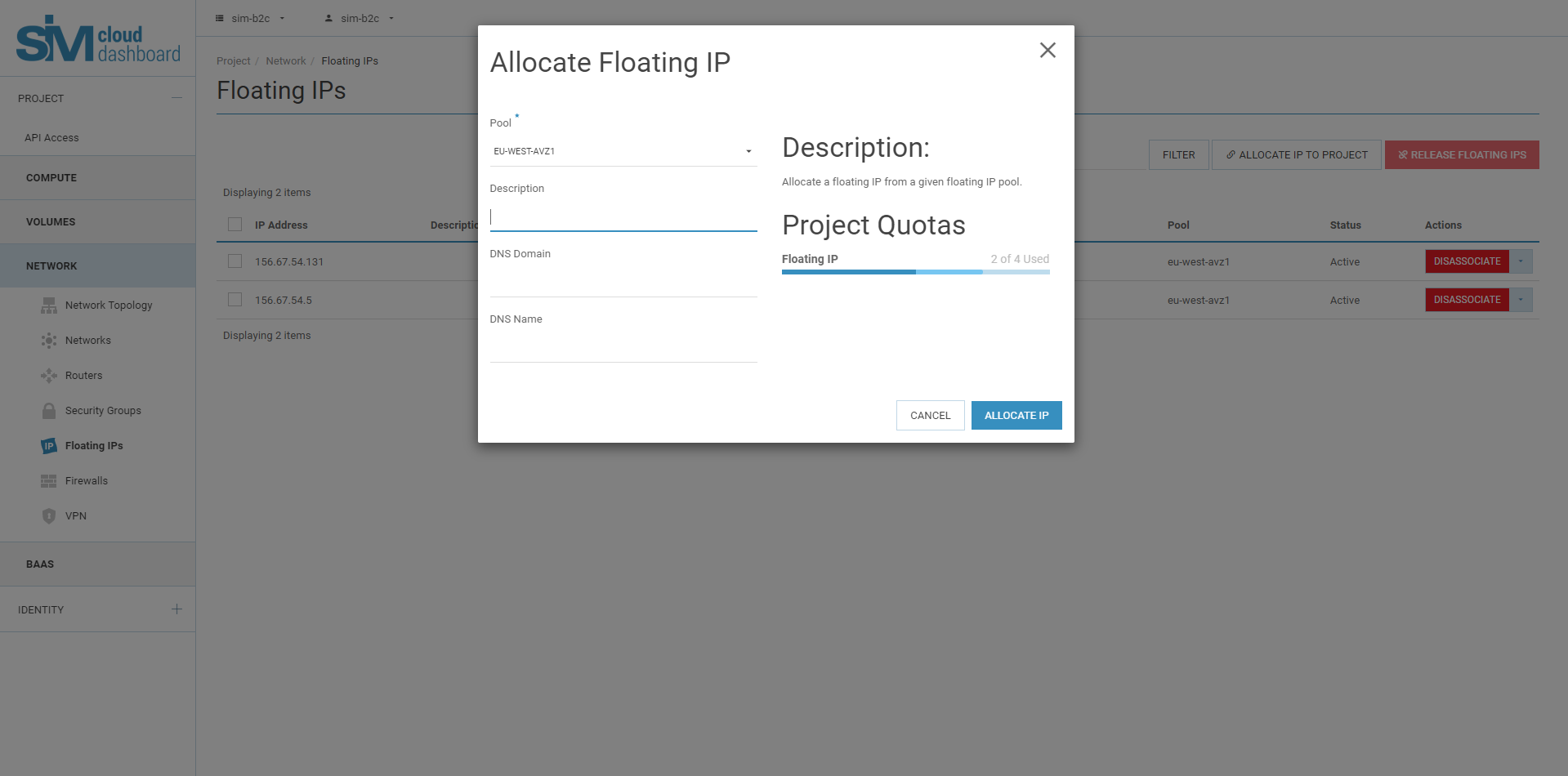
5.4. Klicken Sie auf "IP zuweisen".
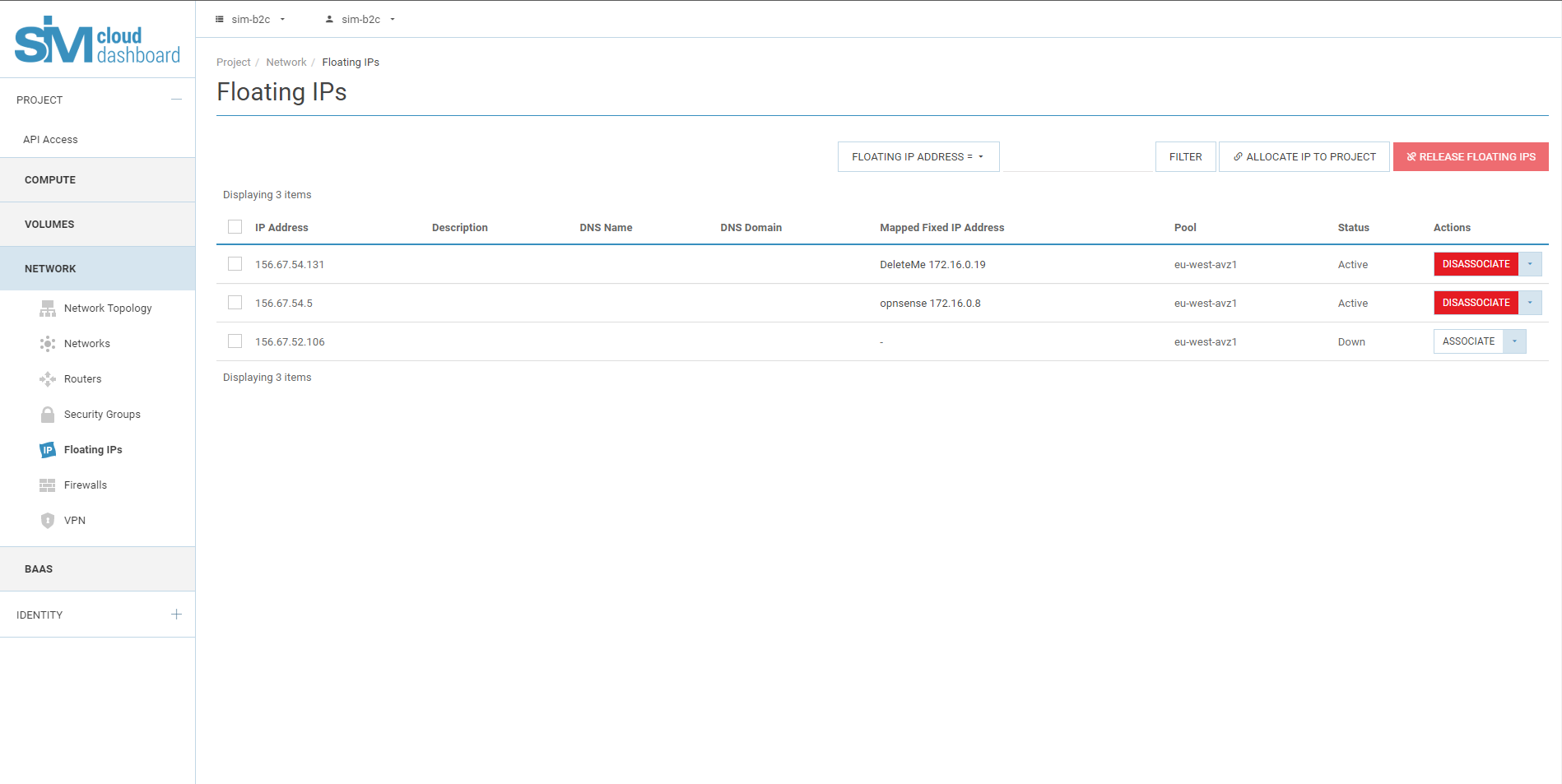
5.5. Klicken Sie in der Liste der Floating IPs auf "Zuweisen".
5.6. Wählen Sie im Dialogfeld "Floating-IP-Zuweisung verwalten" die folgenden Optionen:
Das Feld für die IP-Adresse wird automatisch ausgefüllt, aber Sie können eine neue IP-Adresse hinzufügen, indem Sie auf die Schaltfläche "+" klicken.
Wählen Sie im Feld Zielport einen Port aus der Liste aus.
In der Liste werden alle Instanzen mit festen IP-Adressen angezeigt, denen eine variable IP zugewiesen werden kann.
5.7. Klicken Sie auf „Zuweisen“.
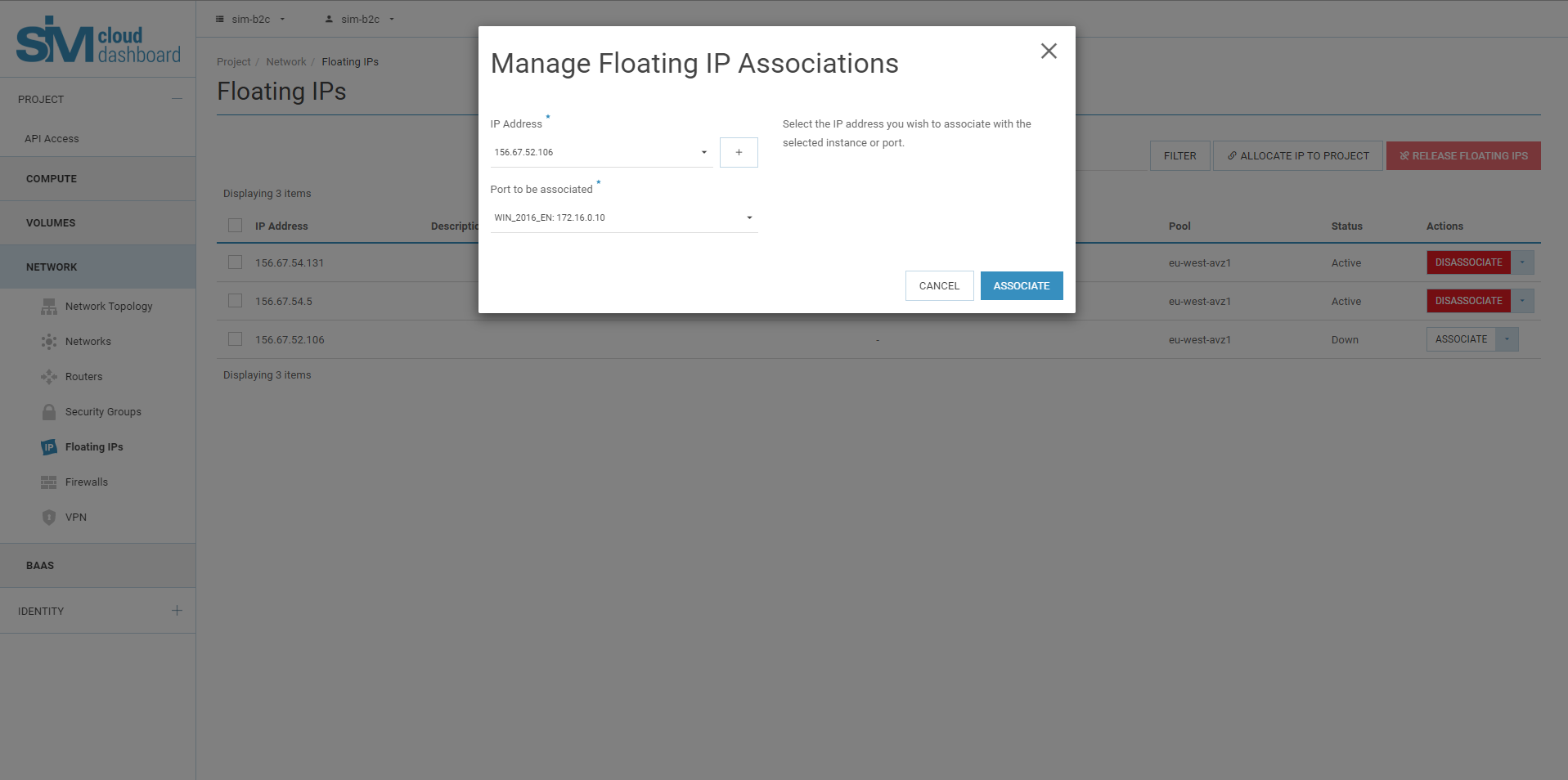
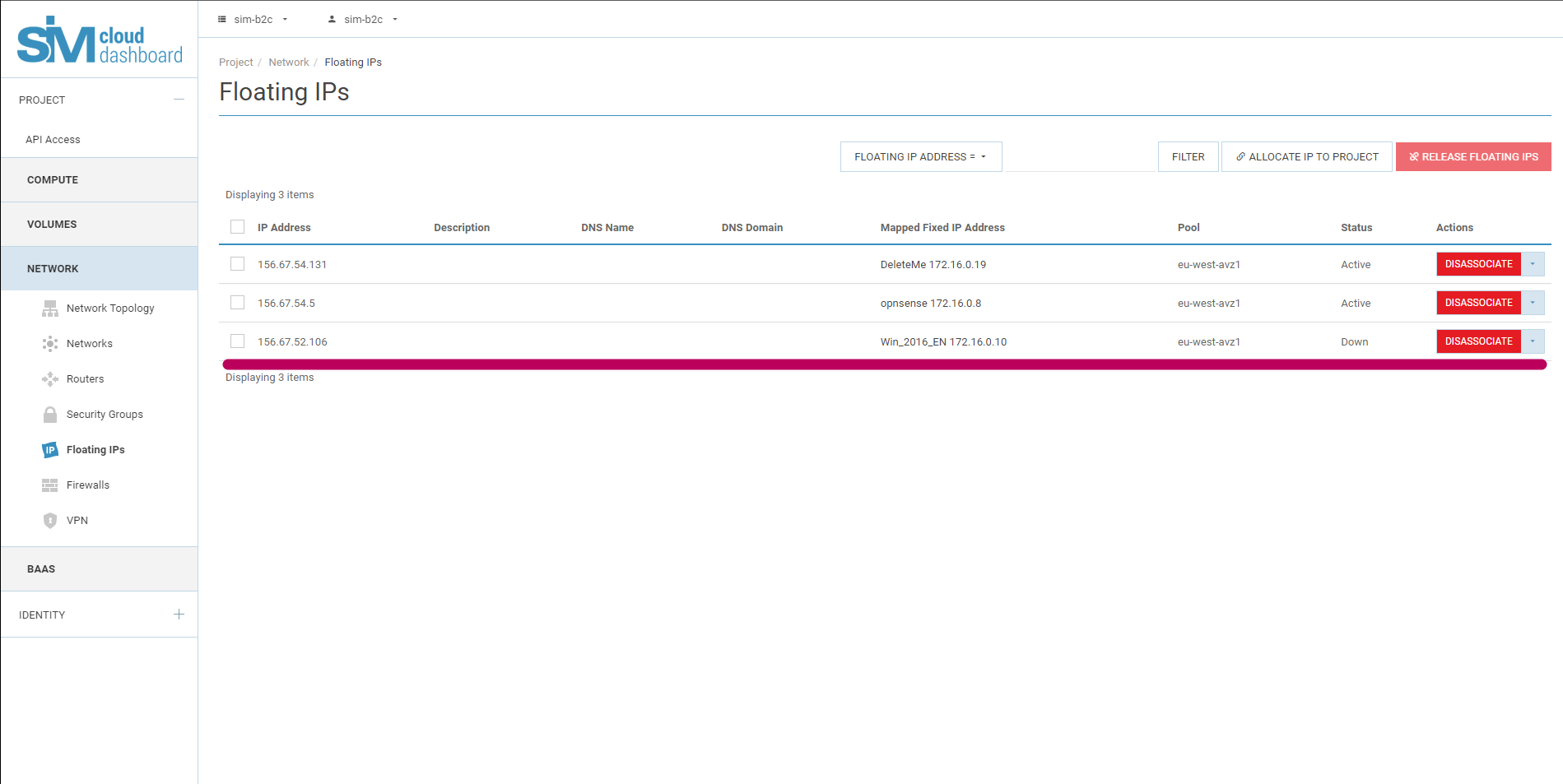
Um die Bindung der IP-Adresse an die Instanz aufzuheben, klicken Sie auf die Schaltfläche „Zuweisung aufheben“.
Wenn einer Instanz eine Floating IP zugewiesen wird, müssen Sie die Gruppenrichtlinien ändern.
Mit diesem Schritt können Sie schließlich den Fernzugriff auf die Instanz von den gewünschten IP-Adressen oder Subnetzen aus öffnen.
Ändern von Sicherheitsgruppen
Der gesamte ausgehende Datenverkehr ist auf den Instanzports erlaubt, und der eingehende Datenverkehr wird von der Standardsicherheitsgruppe blockiert.
Dieses Verfahren umfasst den Zugriff auf die Instanz über RDP und ICMP (ping). Die Regeln gelten für alle Instanzen innerhalb eines bestimmten Projekts und müssen für jedes Projekt installiert werden, es sei denn, es gibt einen Grund, den RDP- oder ICMP-Zugriff für Instanzen zu verweigern.
Hinzufügen einer Regel zur Standardsicherheitsgruppe:
6.1. Öffnen Sie auf der Registerkarte "Projekt" die Registerkarte "Netzwerk".
Öffnen Sie auf der Registerkarte „Projekt“ die Registerkarte „Netzwerk“.

6.2. Wählen Sie eine Standardsicherheitsgruppe aus und klicken Sie auf "Regeln verwalten".
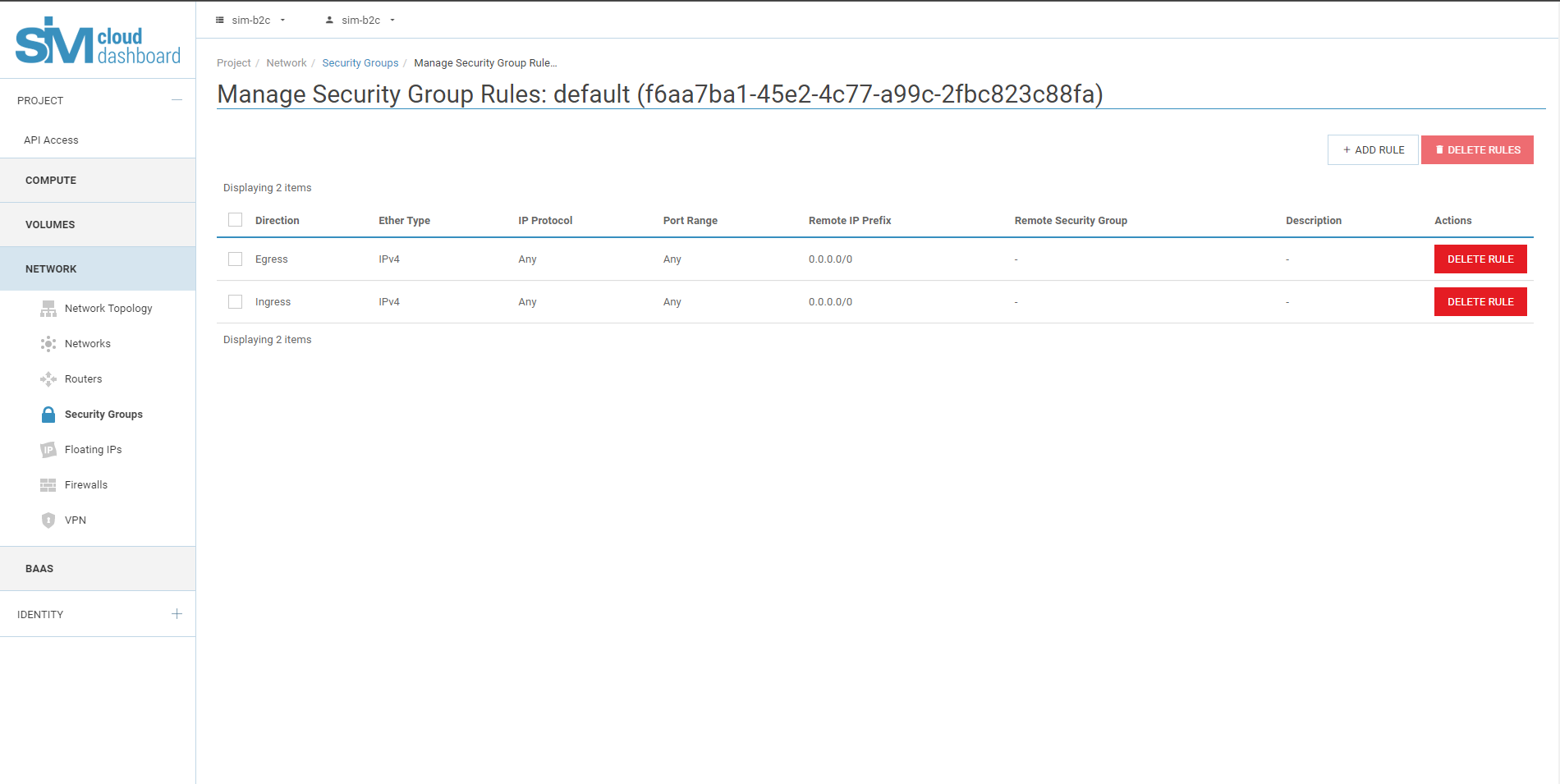
6.3. Um den RDP-Zugriff zu erlauben, klicken Sie auf "Regel hinzufügen".
6.4. Geben Sie im Dialogfeld "Regel hinzufügen" die folgenden Werte ein:
Regel: RDP
Entfernt: CIDR
CIDR: 0.0.0.0/0
Um Anfragen von einem bestimmten Bereich von IP-Adressen zu akzeptieren, geben Sie einen Block von IP-Adressen in das Feld CIDR ein.
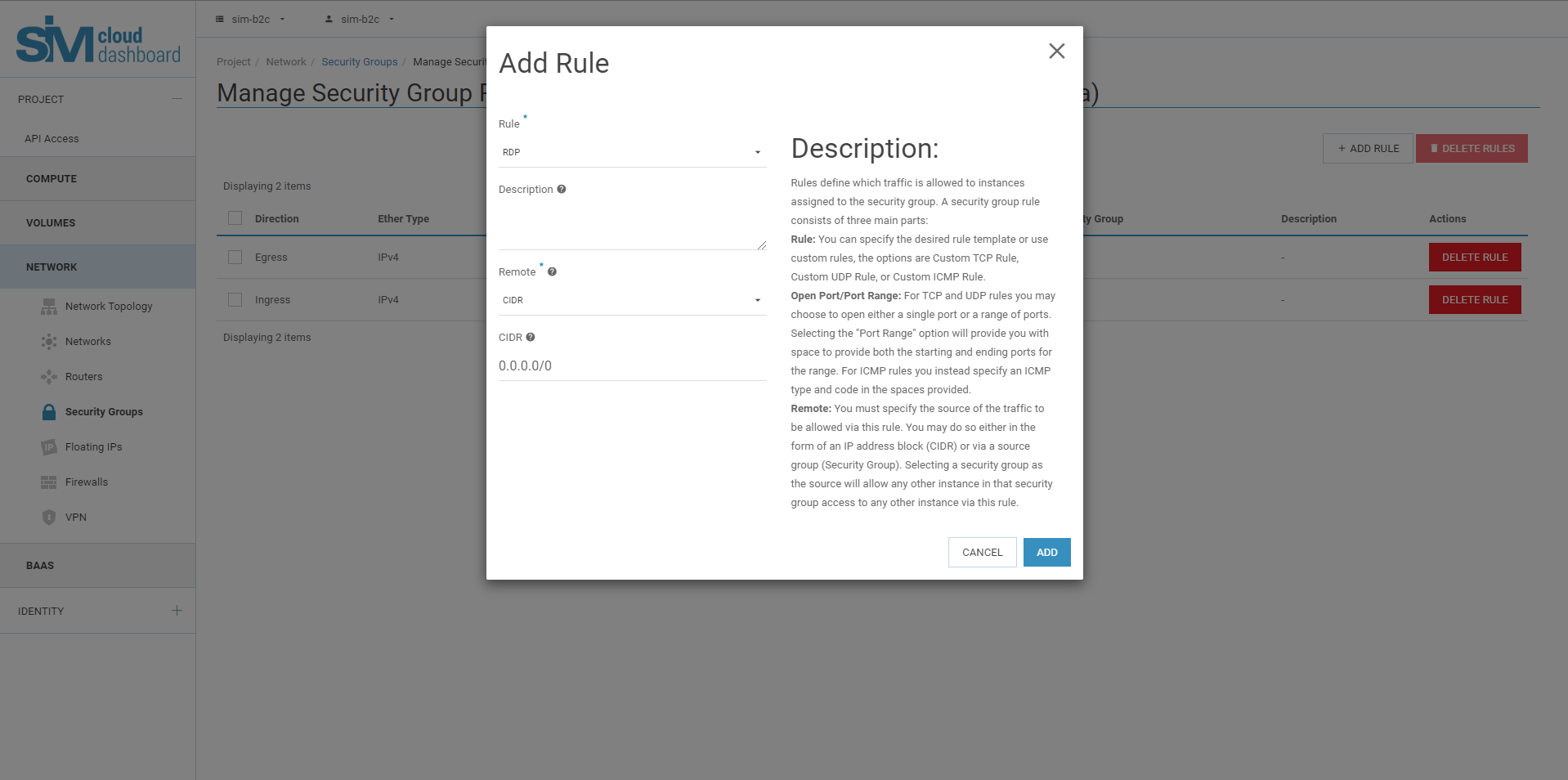
6.5. Klicken Sie auf "Hinzufügen".
6.6. Jetzt wird Port 3389 RDP auf dem Port der Instanz für Anfragen von beliebigen IP-Adressen geöffnet.
6.7. Um eine ICMP-Regel hinzuzufügen, klicken Sie auf "Regel hinzufügen".
6.8. Geben Sie im Dialogfeld "Regel hinzufügen" die folgenden Werte ein:
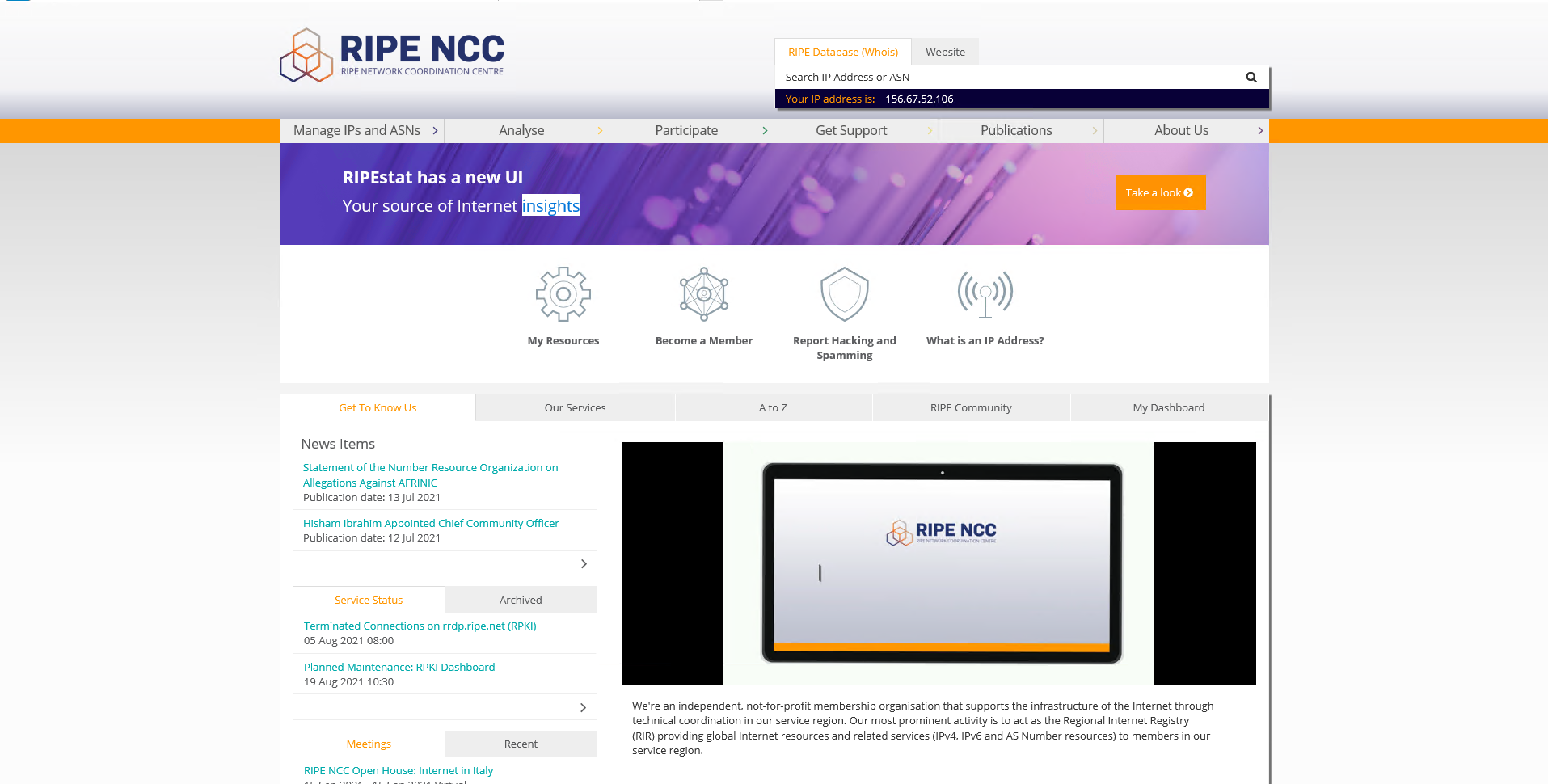
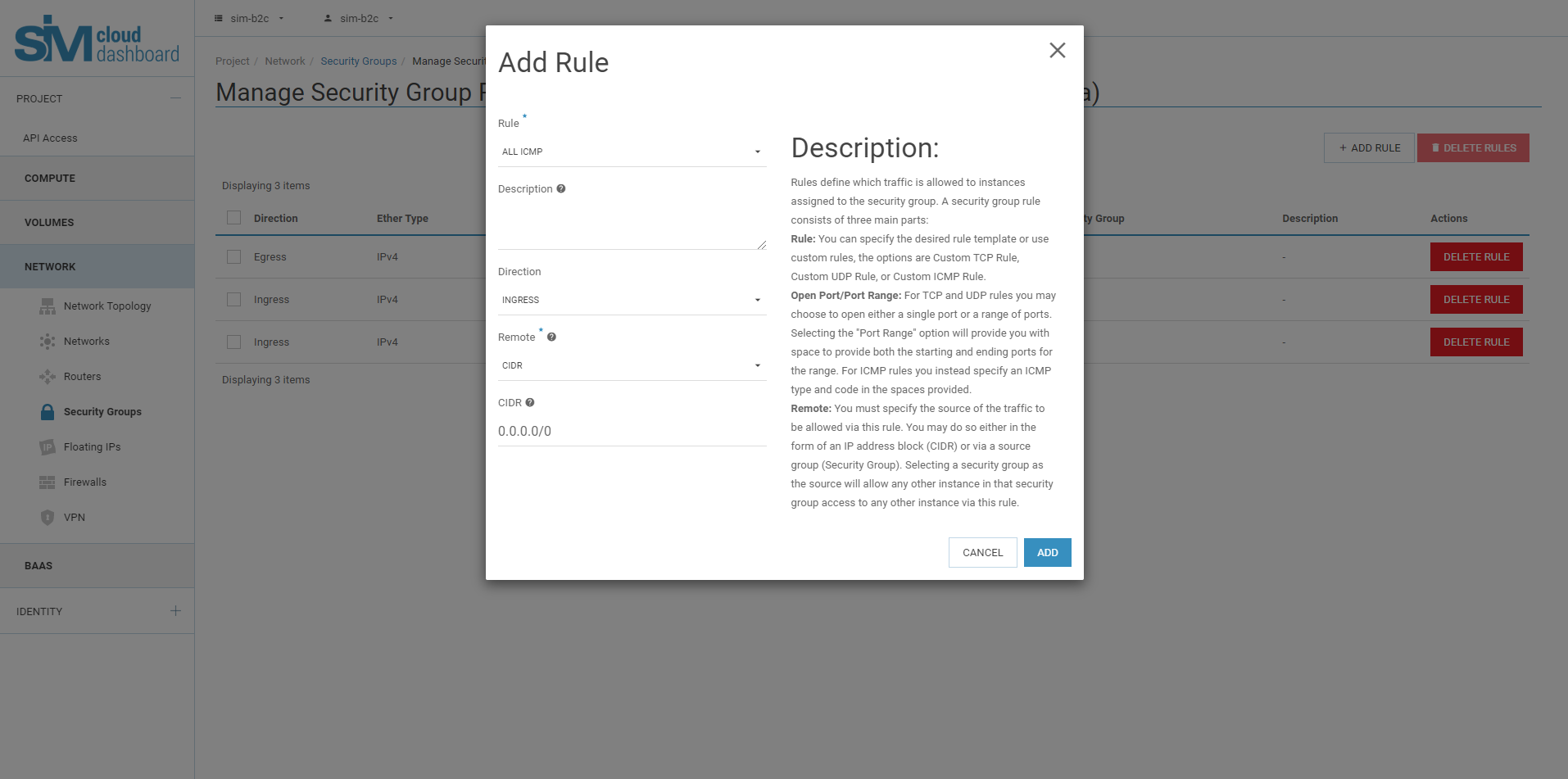
6.9. Klicken Sie auf "Hinzufügen".
Die Instanzen akzeptieren nun alle eingehenden ICMP-Pakete. Für Windows-Instanzen müssen Sie außerdem ICMP-Regeln für die Erlaubnis aktivieren.
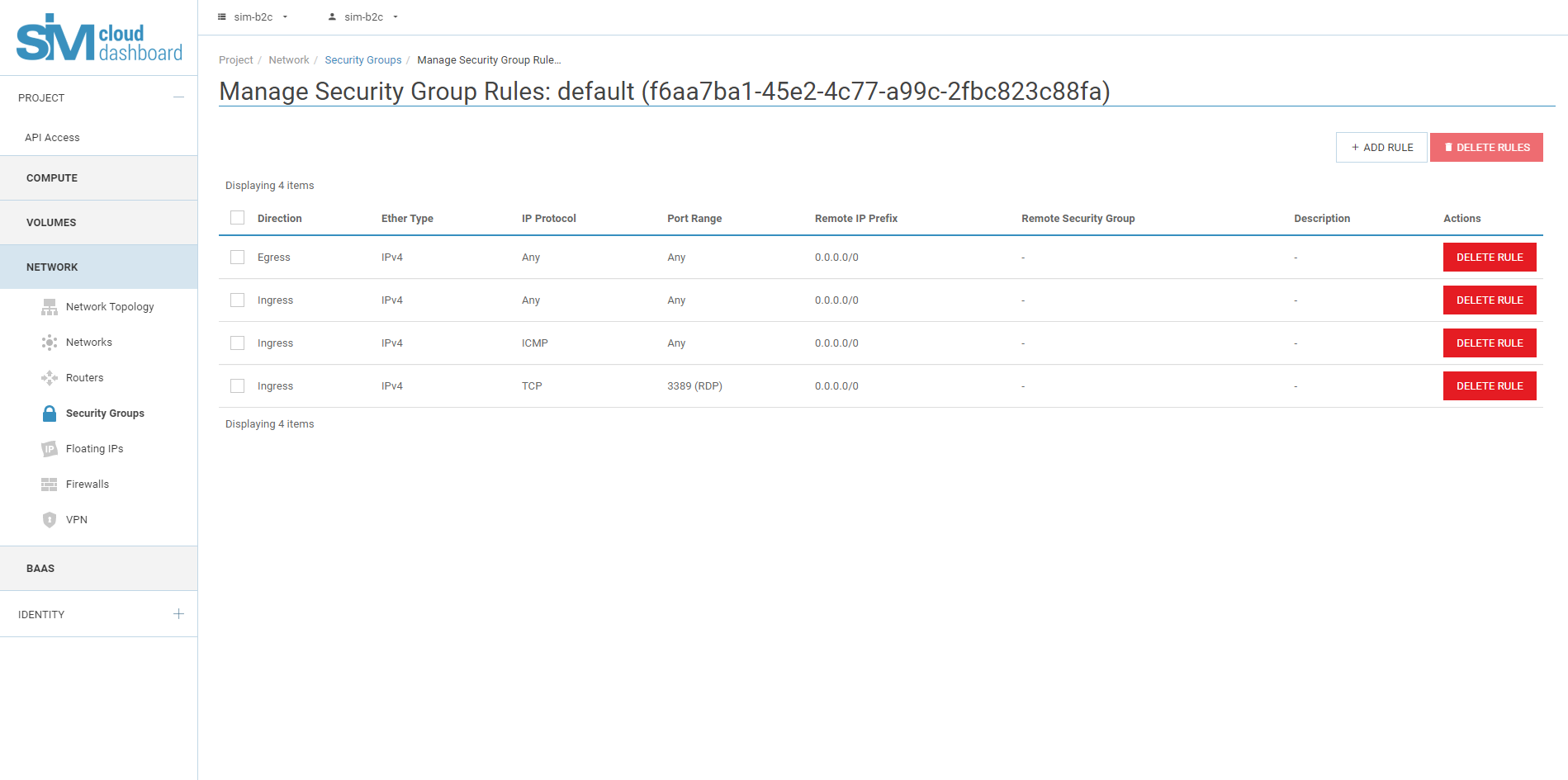
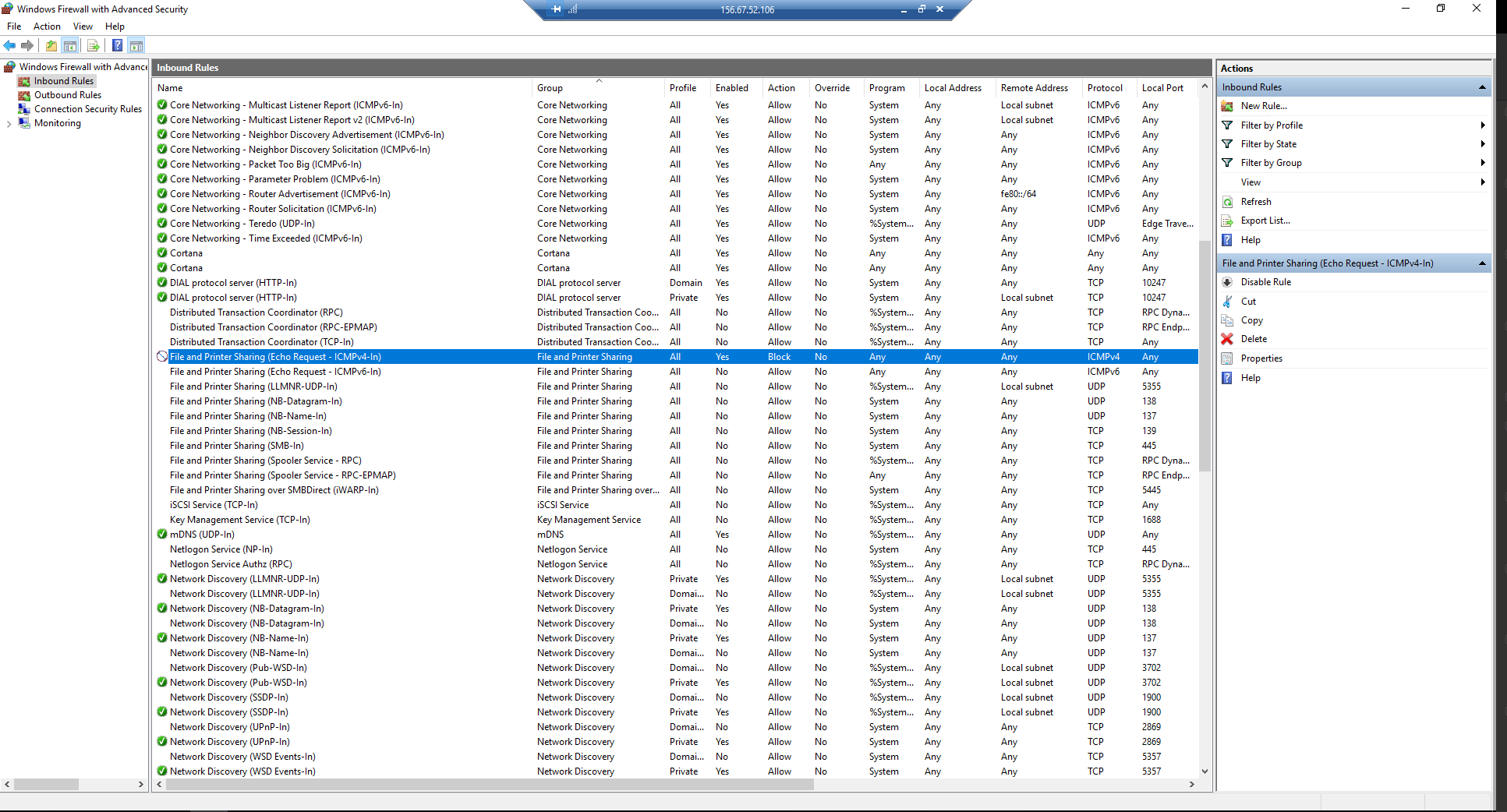
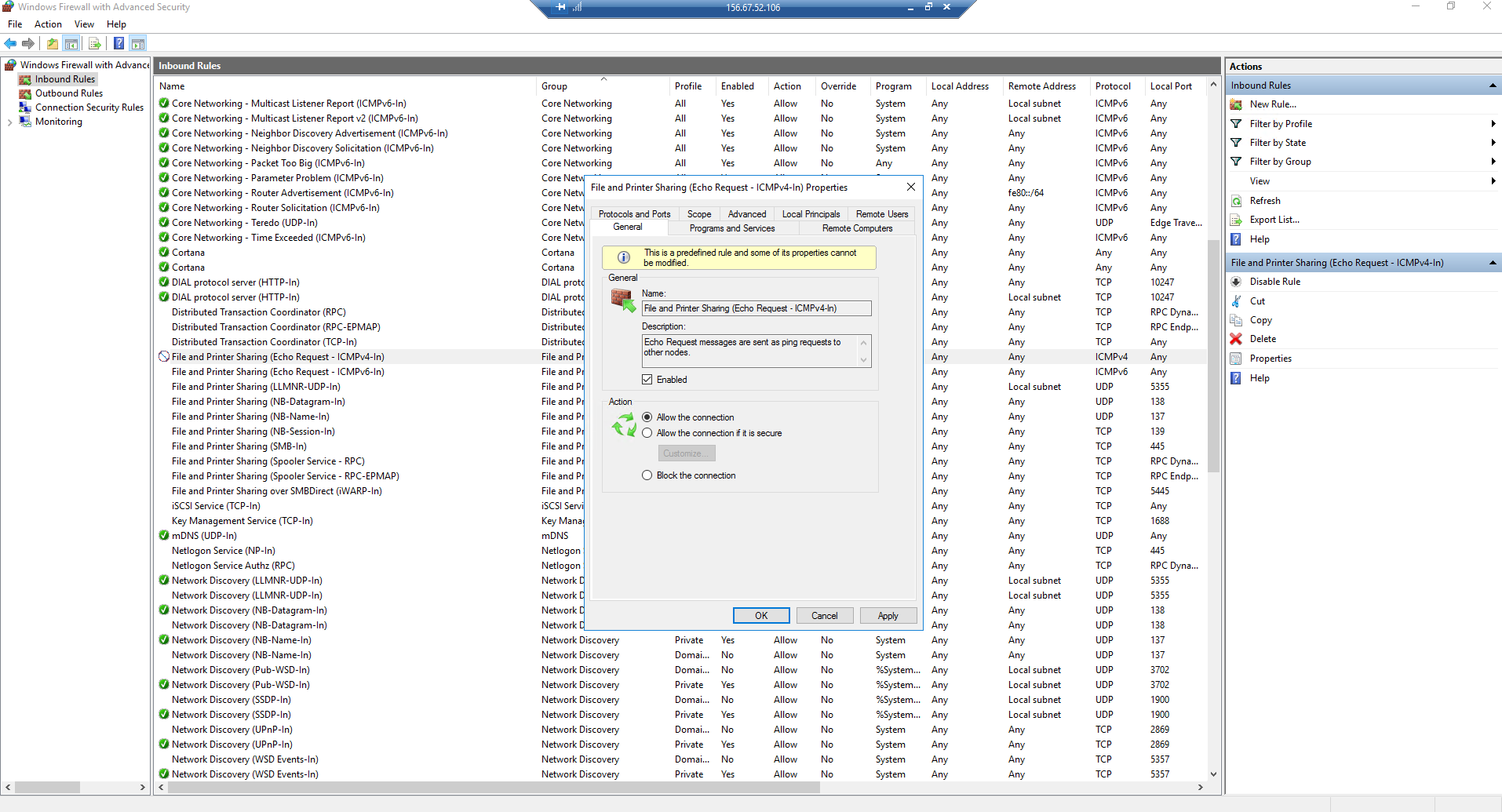
Nachdem Sie der Instanz eine IP-Adresse zugewiesen und die Regeln für die Sicherheitsgruppe konfiguriert haben, wird die Instanz über die Floating IP-Adresse des öffentlichen Netzes öffentlich zugänglich.
- Verlassen des SIM-Cloud Dashboards
Oben im Fenster, in dem Ihr Benutzername angezeigt wird, müssen Sie die Dropdown-Liste auswählen und auf „Abmelden“ klicken, woraufhin Sie zur Anmeldeseite weitergeleitet werden.

Fassen wir zusammen:
Nachdem Sie diesen Artikel gelesen haben, können Sie schnell Instanzen erstellen und den Zugriff auf sie mit Hilfe von Sicherheitsgruppen und Floating IP konfigurieren.